どうも。2000万円以上を資産運用に回してるタクスズキです。
今回は、ロボアドバイザーのウェルスナビで二段階認証する方法を紹介していきます。
ウェルスナビを安全に使うために設定しておきましょう。
>>ウェルスナビのタイアップキャンペーンで1番お得に始める方法!現金をもらって積立し、招待制度も使おう
>>【損、失敗しないために】仮想通貨投資でやってはいけない6つのこと
この記事の目次
二段階認証の流れ:パソコン版
その方法は以下の通り。(よくある質問に書いてあったもの)
ブラウザからWealthNaviへログイン後、ホーム画面上部にある [お客様番号] をクリック
・ログイン情報にある「2段階認証」欄の [設定する] をクリック
・スマホで2段階認証アプリを起動し、パソコンの2段階認証の設定画面に表示されているQRコードを読み取り
・2段階認証アプリの画面に表示された6桁のコードを2段階認証の設定画面へ入力し、 [送信する] ボタンをクリック
では、それぞれについて紹介していきます。
※二段階認証アプリはAuthyがおすすめです(端末をまたいで認証できます)
設定画面からQRコードを読み取る
まず、ログイン後に「お客様情報」をクリック。
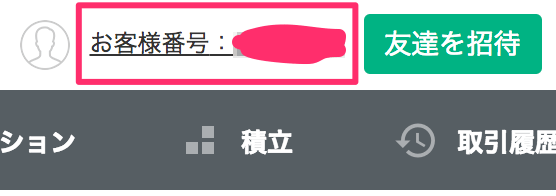
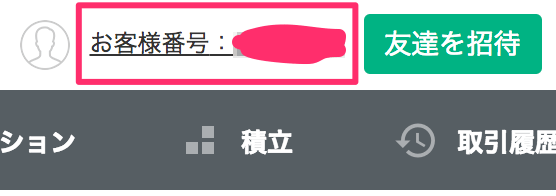
2段階認証が「未設定」になってるので、「設定する」をクリック。
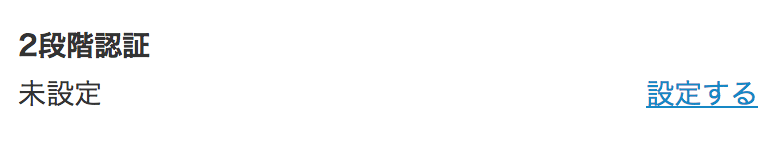
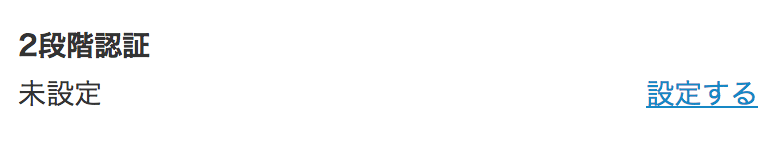
あとは、いつもどおりGoogleのアプリやAuthyで表示されるQRコードを読み取って、画面に表示される数字をウェルスナビ側で入力するだけ。
ウェルスナビの認証では手動入力も可能
なお、ウェルスナビの場合、QRコード読み取り以外に「手動で入力」という認証方法もあります。
カメラが起動できない場合は『Google Authenticator』に次のキーを入力してください。
画面にキー(文字の羅列)が入力されてるので、それをウェルスナビ にあるフォームに入力すればOKとのこと。
ただ、ぼくはいつもどおり、QRコード読み取りを使いました。
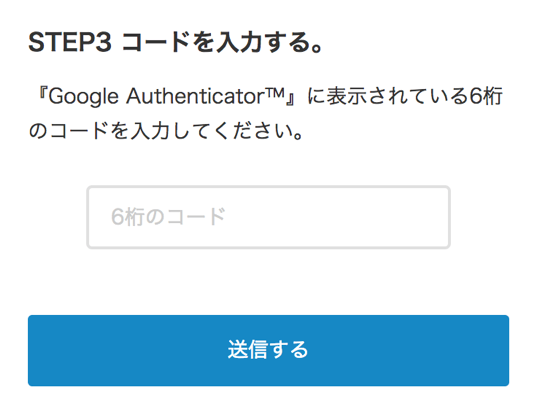
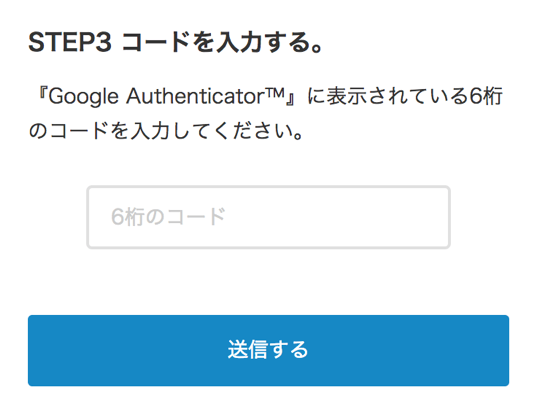
そして、6桁の数字を入力すると、2段階認証が完了したことが伝えられました。
無事、2段階認証でログインできました
というわけで、正しく設定されているかログアウトした後、再ログインして確かめてみました。
以下、ログイン時に新たに必要となるコード入力画面。
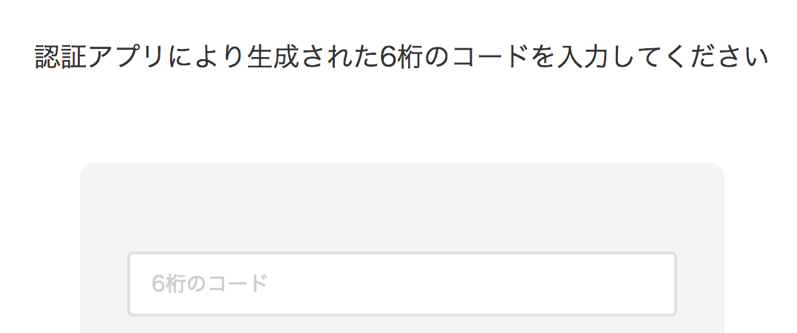
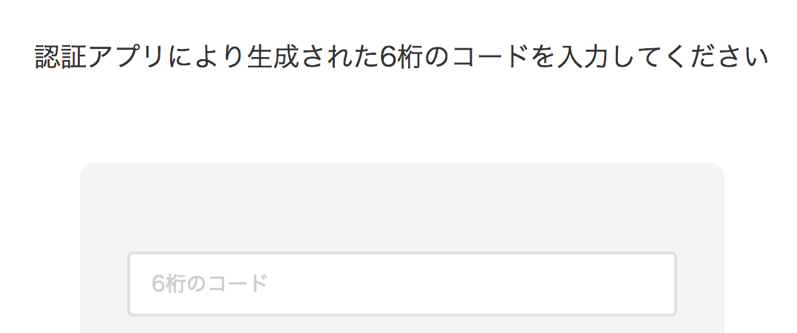
アプリの6桁のコードを入力すると、無事ログインでき、「2段階認証」の設定も完了してました。


このように、カンタンに2段階認証でき、セキュリティ対策もできますので、ぜひやってみてください。
>>評判通り?ウェルスナビの実績を公開してみる。毎月の積立は20万円
>>「運用で増えるお金」と「資産の組み合わせ」を提案してくれるロボアド『ウェルスナビ』の無料診断を受けてみた(実績あり)
ウェルスナビについて詳しく知る
>>「人間の脳は長期分散投資に向いてないからロボに任せる」@ロボアドバイザー「ウェルスナビ」のセミナー
>>ウェルスナビに登録&口座開設の申し込み、マイナンバーカードのアップロード&入金までの手順
>>【朗報】今ならウェルスナビの口座開設で1,500円もらえる!お得なキャンペーンが終わる前に急げ
運用成績などリアルな情報を知る
>>2018年、ウェルスナビがマイナス続きだから途中解約しようと思ってる人にベストタイミング教えるよ
>>ウェルスナビで損失を出してすぐやめたら、そりゃ失敗しますよ!長期保有を推奨します
>>【まとめ】ウェルスナビのメリット・デメリット(やってみたい人向けにリスクも列挙)






