どうも。1000万円以上を資産運用に回しているタクスズキです。
日本の正式代理店のサイト![]()
関連記事:仮想通貨のハードウェアウォレット「Ledger Nano S」を日本の正式代理店から買う方法(注文から2日で届いた)
この記事では、開封からの初期設定、保管の方法までを紹介します。(Macでの作業です)
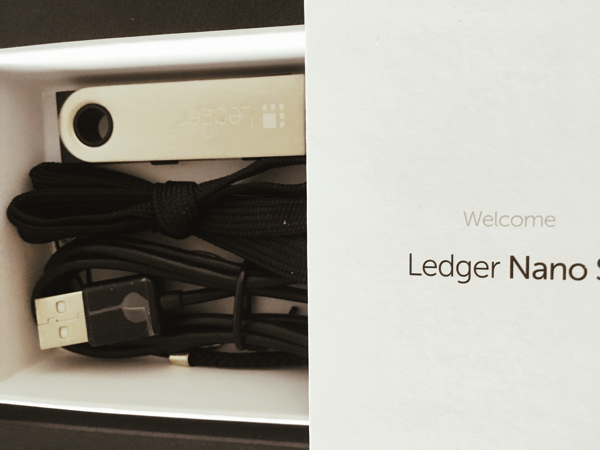
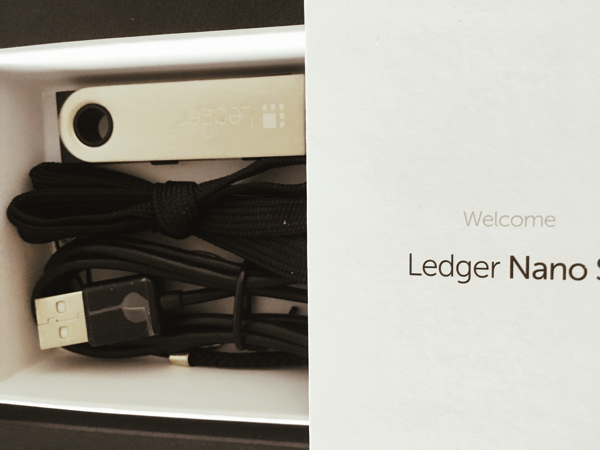
この記事の目次
まずは初期設定(ブラウザはChromeから)
まずは、公式サイトにいって端末「Ledger Nano S」を選択。
次の画面で「Install App Manager」があるのでクリック。
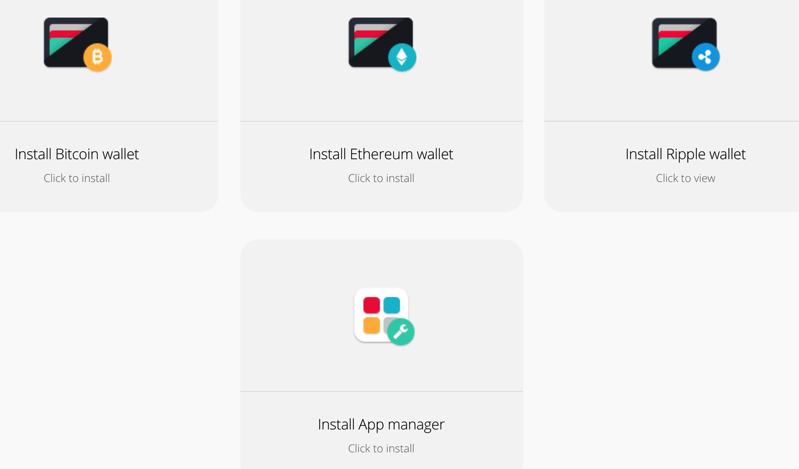
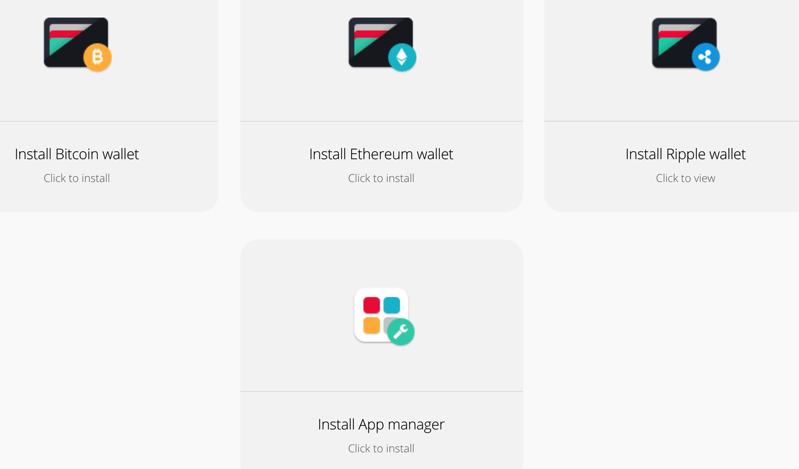
すると、Chromeの拡張機能ページに飛ぶので、「Ledger Manager」を「Chromeに追加」。
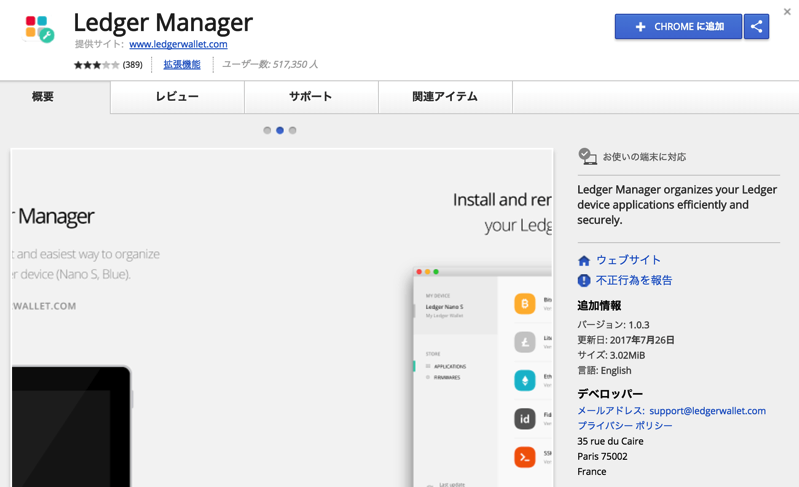
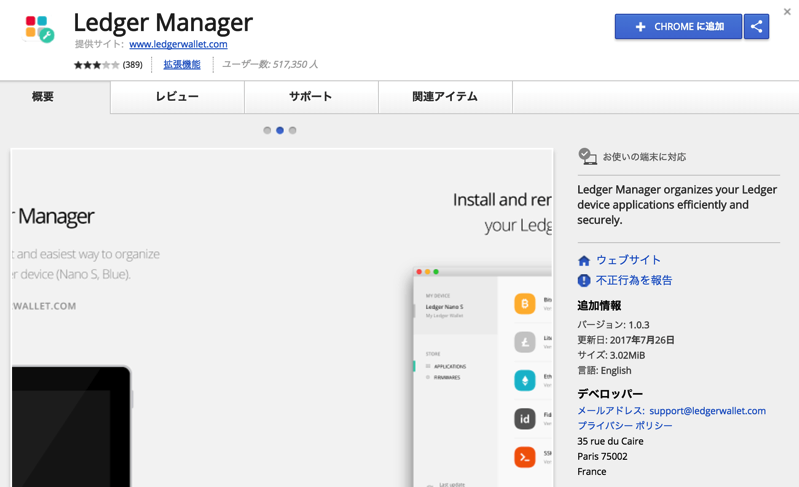
インストールされると、Chromeのアプリページに表示されるようになります。
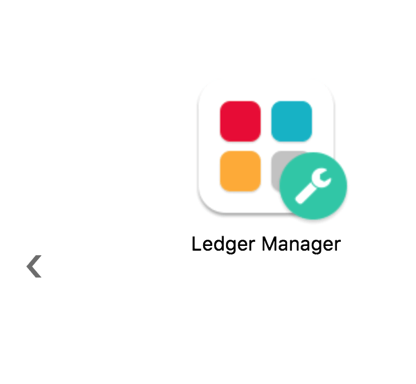
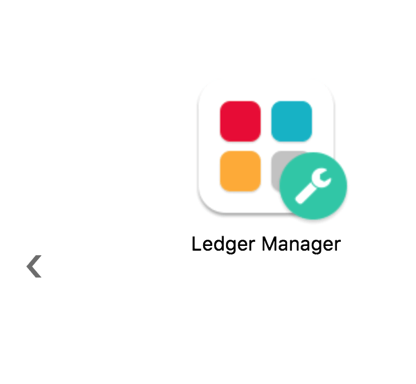
アイコンをクリックして、アプリを立ち上げます。
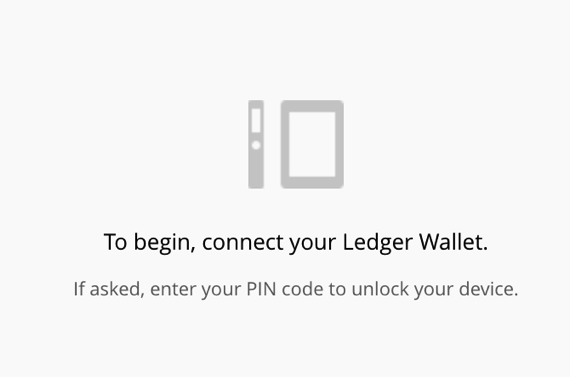
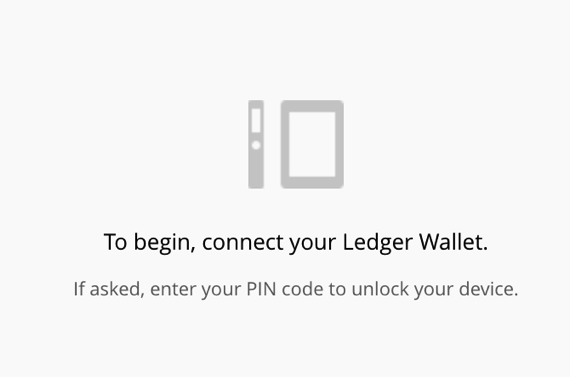
「To begin,connect your Ledger Wallet」と表示されているはずなので、買ったウォレット端末をつなげます。
PINコードの設定がややこしい
そして、ここからの作業がつまりました。
つなぐと、ウォレットの方に「Press both buttons to begin」とあるので、文字の上にある2つのボタンを同時に押します。
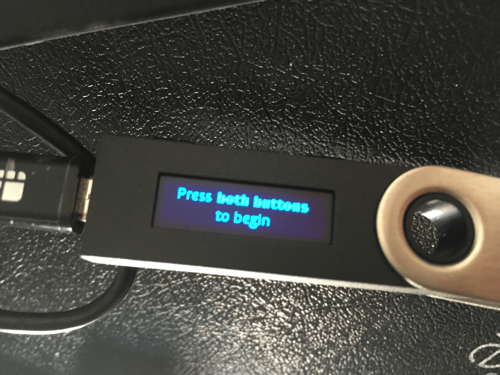
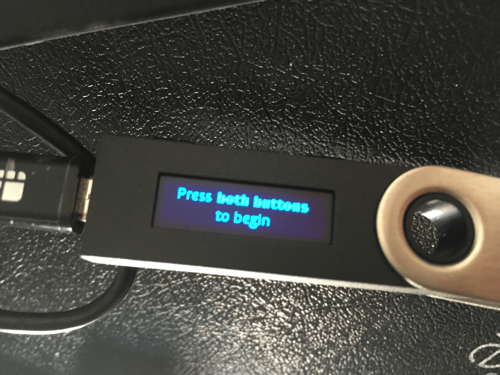
すると、いろいろと文字列が表示されます。
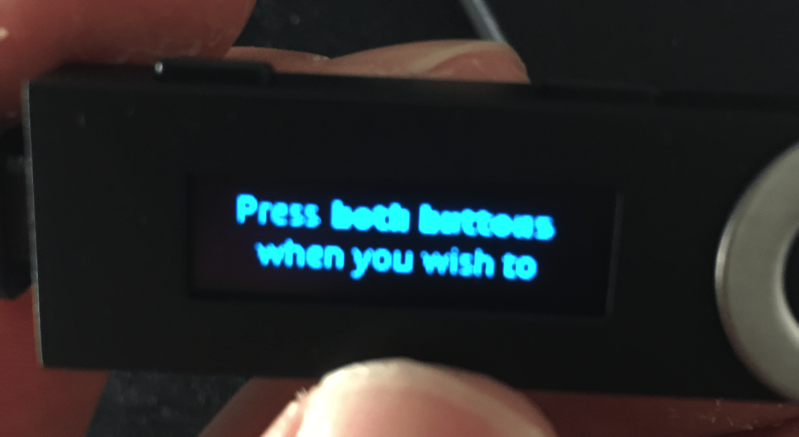
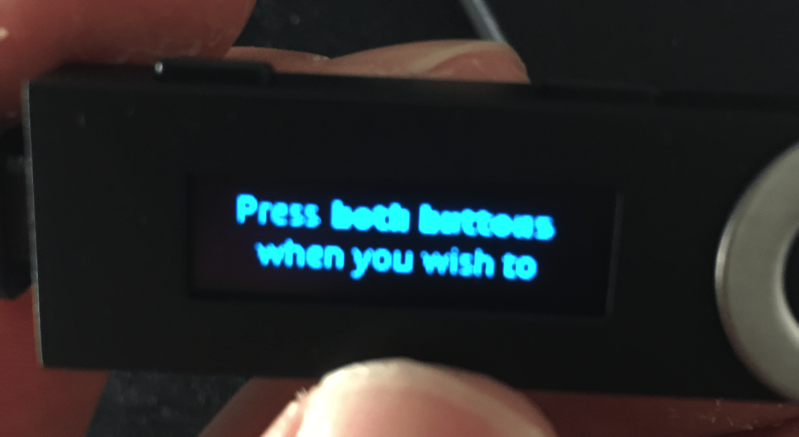
ここでは、ボタンの使い方が英語で説明されてます。
一通り、読んでボタンの使い方を理解したら、また上のボタンを同時押しします。
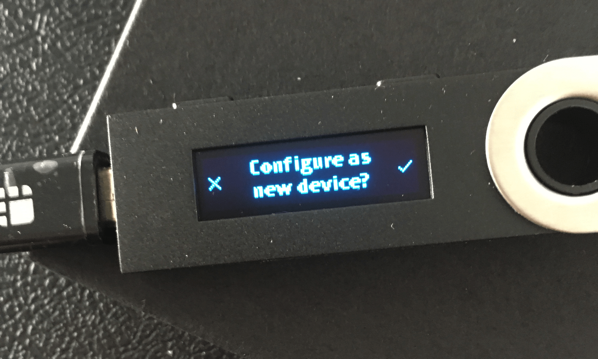
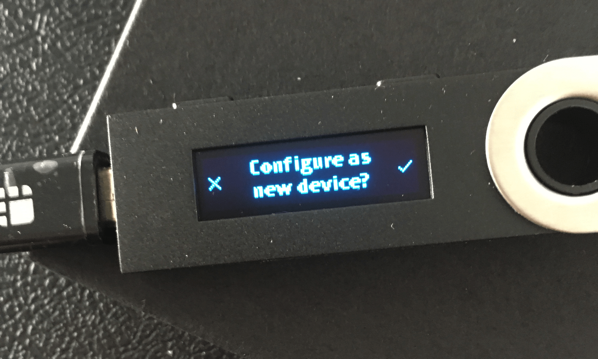
「configure as new device?」と聞かれるので、上のボタンの右側を押します。
すると、PINコードを入力する画面に移動します。
PINコードはPCにつなぐたびに必要になるから絶対にメモ
PINコードとは、ウォレットをPCにつないだ際に入力を求められる8桁の数字です。
これがないとウォレットへの入金などができないので、必ずメモして起きましょう。(紙に手書き)
PINコードを決める際は、「0~9」で8桁の数字列を作ります。
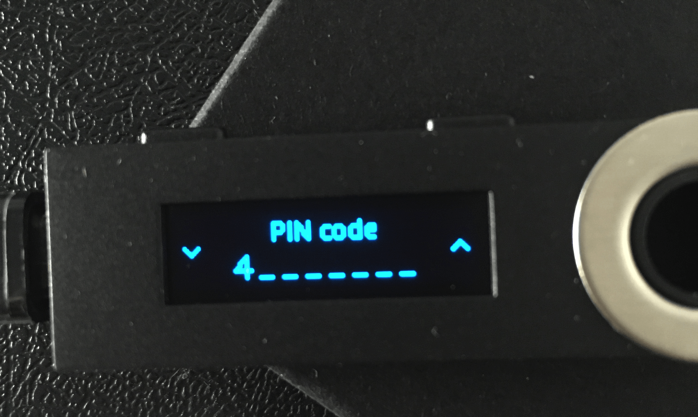
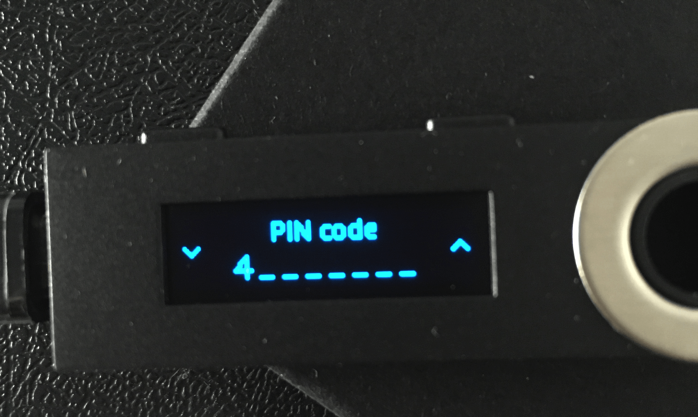
PINコードは事前に決めてから入力しよう
これは事前に決めてから入力していくといいです。
理由は、PINコードの入力の際、前の数字が隠されて表示され、8桁を覚えられなくなってしまうからです。(決めずに入力していくと、前に入力した数字を忘れる)
ぼくは一回目それで失敗しました。(失敗しても、また最初から設定できますので、ご安心を)
8桁のPINコードは必ずメモ
というわけで、8桁を決めてから入力。
8桁目を入力すると、次は打ち込んだ8桁を確認のためにもう一度入力します。
それがうまくいくと、次のステップに進めます。
(確認時、8桁が間違っていた場合、また入力できます)
リカバリーフレーズの入力(絶対に死守)
次は、これ。
「Write down your recovery phrase」とウォレットに表示されるので、上のボタン2つを同時押し。
このリカバリーフレーズは、ウォレットが壊れたとき、別のウォレットで資産を引き継ぐ際に必要になるので、正確に入力してください。
超大事なものです。
なお、フレーズは24この英単語からなり、それを付属の紙に地道に入力していきます。
フレーズを確認してついに初期設定が完了
そして、24こ入力が終わると、次はそれが正しく入力できているか確認することになります。
もし、正しく入力できていれば、「Your Device is now ready」と表示され、以下の画面がPC(さっきのアプリの方)に表示されます。
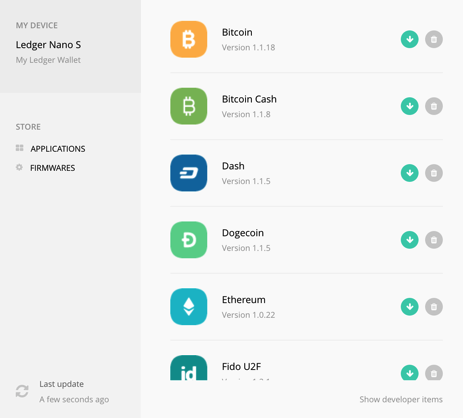
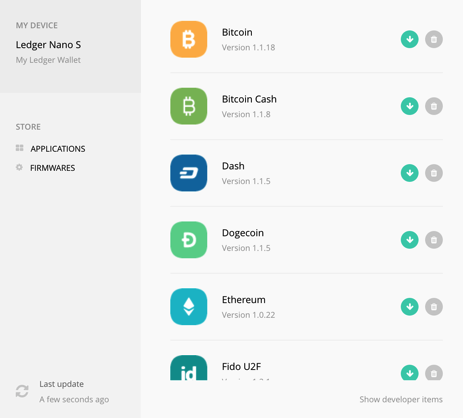
これで初期設定は完了です。
最新のファームウェアへはアップデートせず
なお、他の記事を見たところ、最初は「最新のファームウェアにアップデートせよ」とありましたが、
アップデートするための画面「FIRMWARE」を見ても、「No Item」と表示されていました。
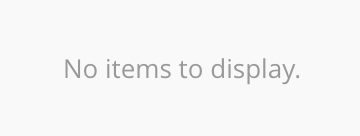
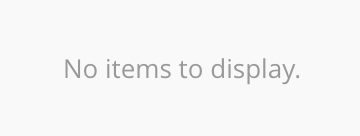
これは最新版だからなのかな?と思い、アップデートはしませんでした。(それでも無事、XRPは受け取れた)
端末にリップルウォレットアプリのインストール
というわけで、ついにリップルのウォレットアプリを端末にインストールする作業へ。
「Ledger Manager」からリップルの項目へいき、赤枠で囲んでいるマークをクリック。
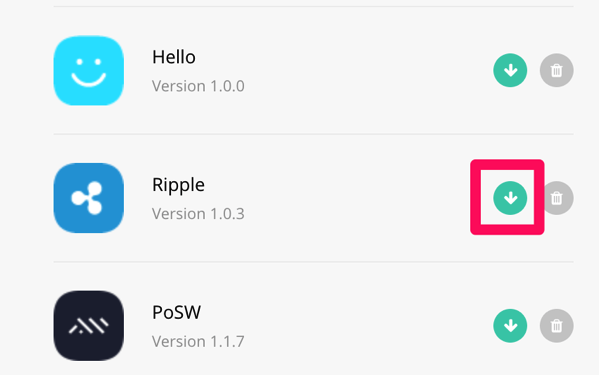
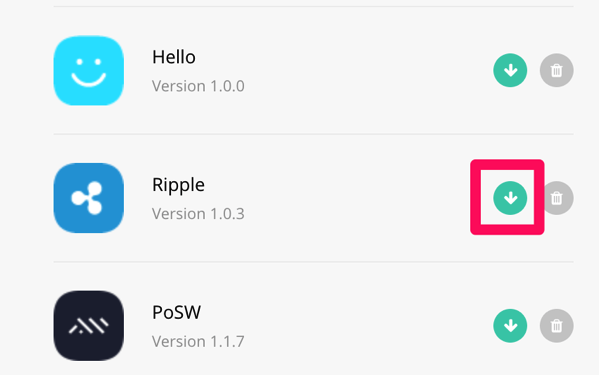
Ledger端末に「Allow Ledger maneger?」と表示されるので、チェックマーク側のボタンを押します。(右)
すると、端末にリップルのマークがついたアプリがインストールされてるはずです。(左右のボタンで移動してください)
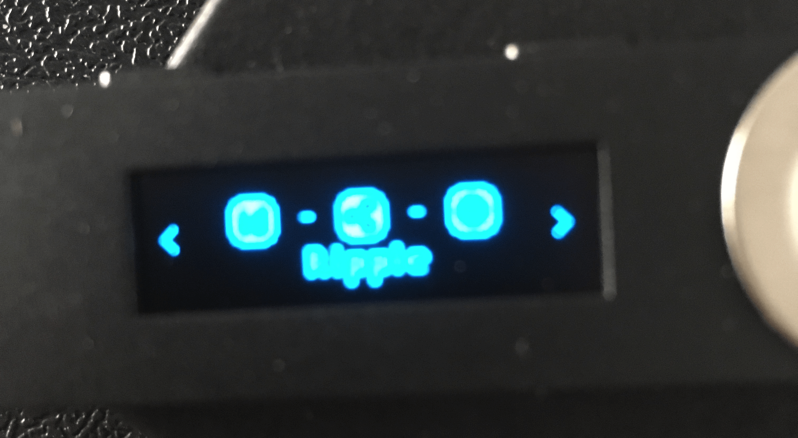
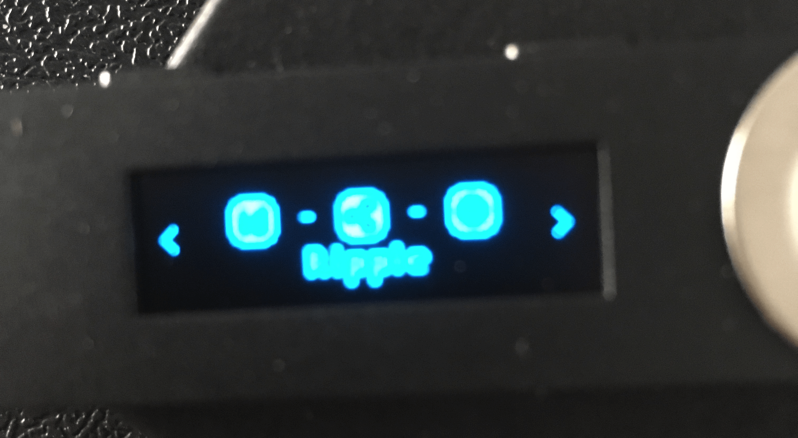
ここまできたら、一度ウォレット端末をPCから外し、「Ledger Manager」も閉じます。
PCにウォレットアプリをインストール
というわけで、また公式サイトへ行き、端末として「Ledger Nano S」を選択。
次のページで、「Install Ripple Wallet」をクリック。
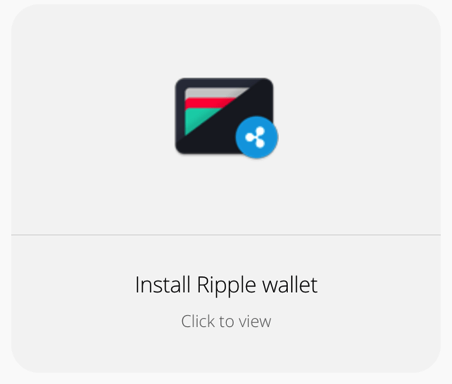
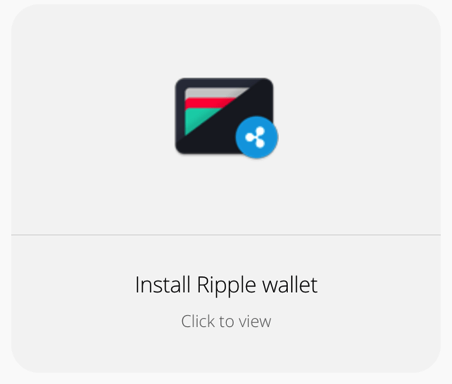
ページ下の方にある「DOWNLOAD」をクリックし、アプリで必要なファイルをDL。
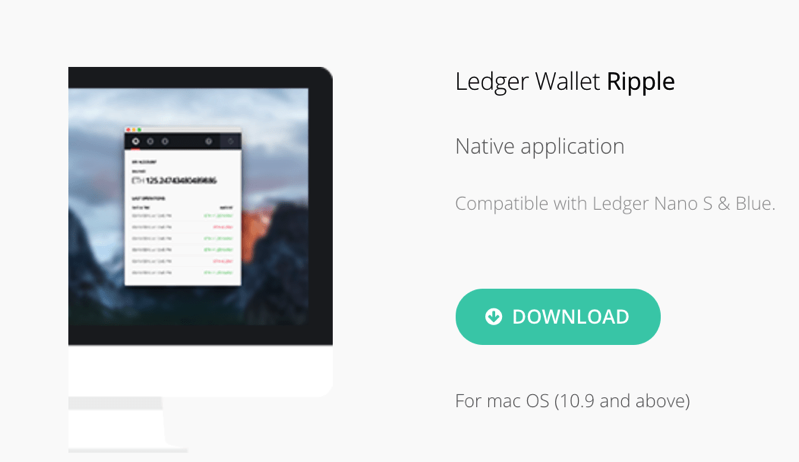
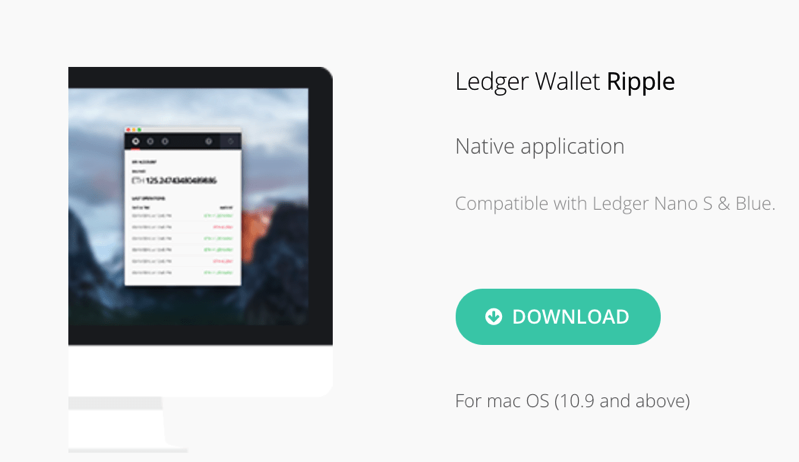
ダウンロードしたファイルをダブルクリックし、設定していきます。
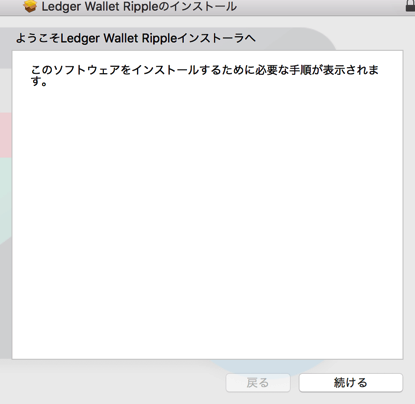
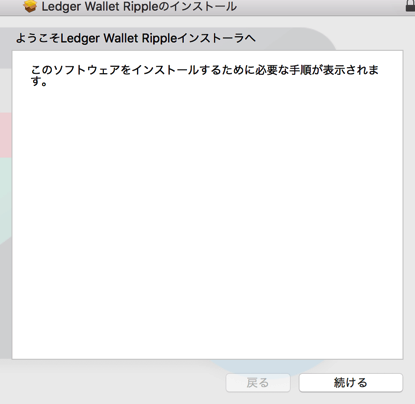
ダウンロード先を聞かれますが、ぼくはデフォルトの設定先にDLしました。
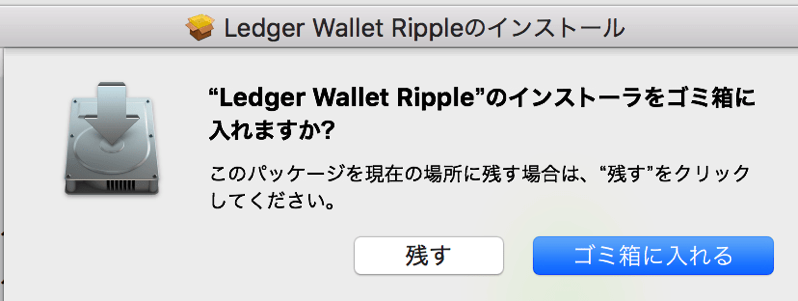
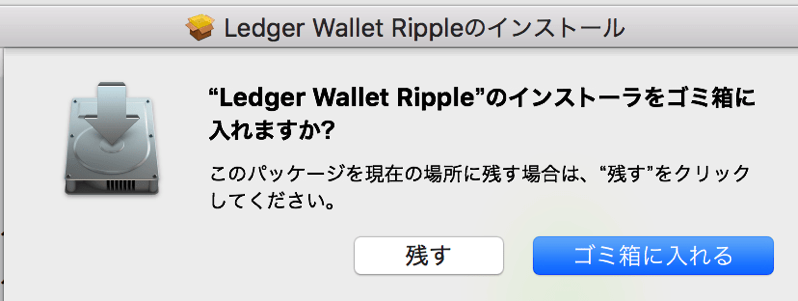
最後に、「Ledger Wallet Rippleのインストーラをゴミ箱に入れますか?」と表示されます。
ここでは、「残す」を選択しました。(念のため)
これが終わると、PCにリップルのアプリが入っています。(パスはアプリケーションの中)
というわけで、これをダブルクリックして立ち上げます。
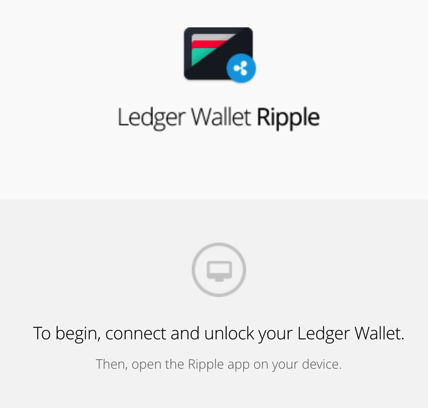
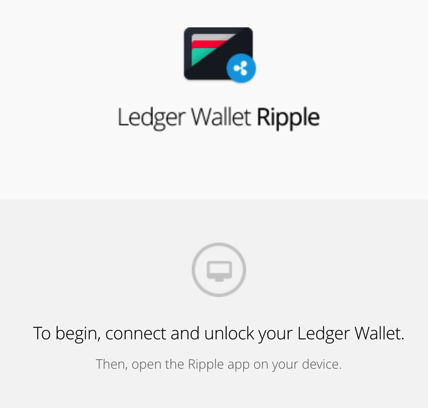
「To begin connect ~」と表示されているので、ウォレット端末を接続。
この際、PINコードの入力が求められます。
そして、さきほど確認したウォレット端末内の「Ripple」を選択。(上のボタン2つ同時押し)
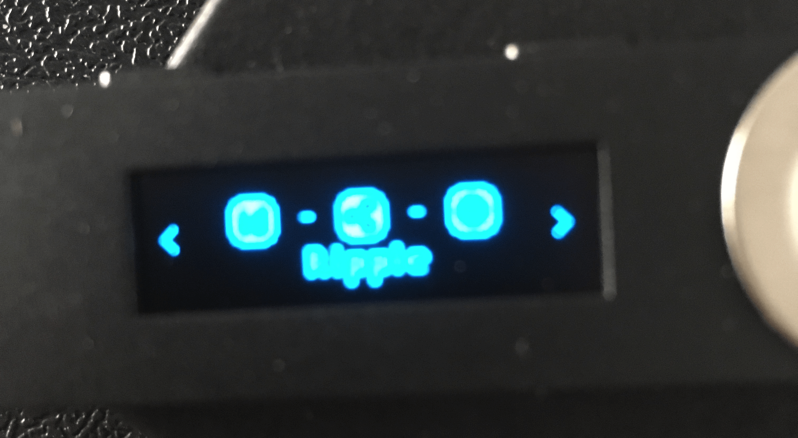
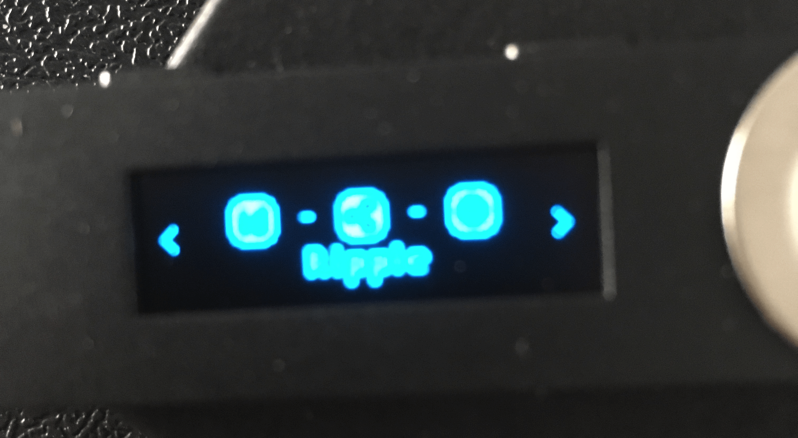
すると、PCの方に残高などが表示されるようになります。
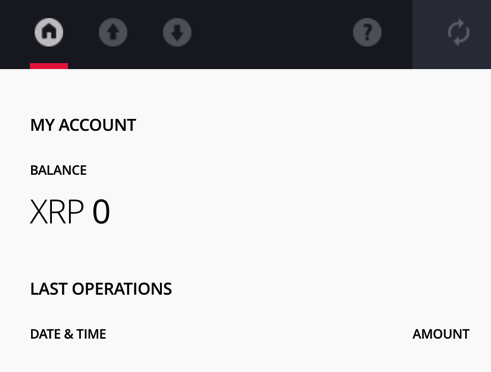
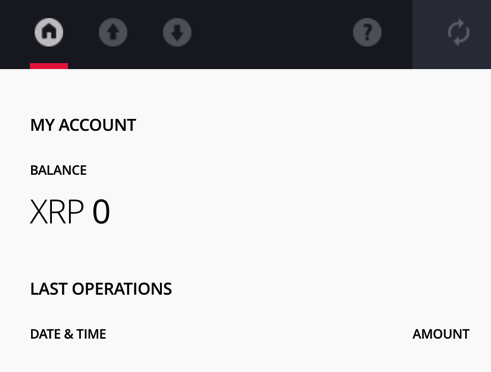
「RECEIVE」のタブには、送金で使うQRコードとアドレスが表示されています。
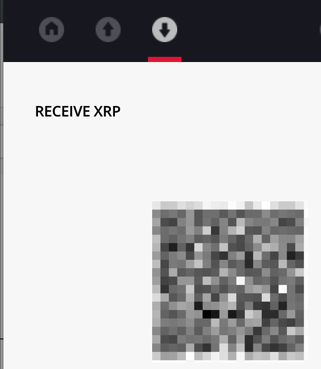
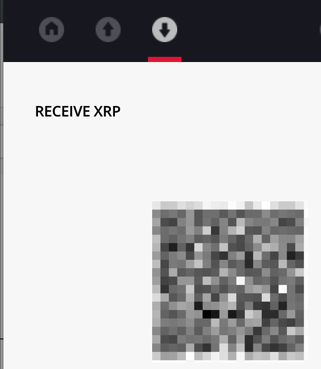
というわけで、あとは取引所でこのアドレスめがけて送金するだけ。
「Ledger Nano S」に送る際は宛先タグ不要
これ、送金の際に悩んだんですが、「Ledger Nano S」にXRPを送金する際は宛先タグが不要です。
「GMOコイン![]()
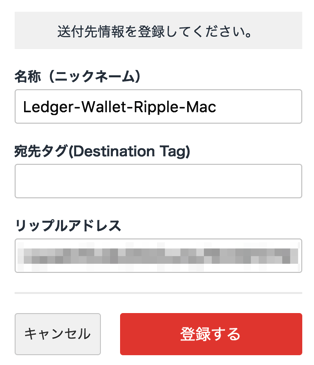
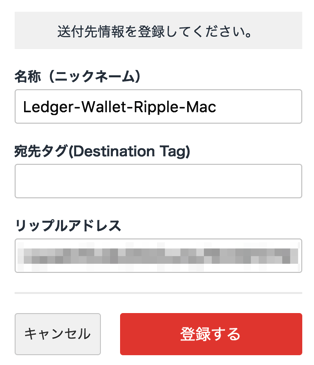
宛先タグをつけなくても、ちゃんと送付先として登録できました。
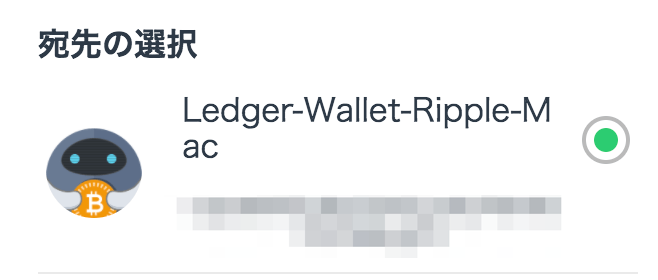
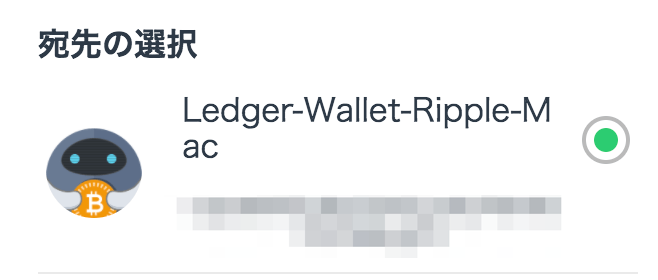
試しに50XRP送ってみたところ、1分も経たずにウォレットで受信できました。
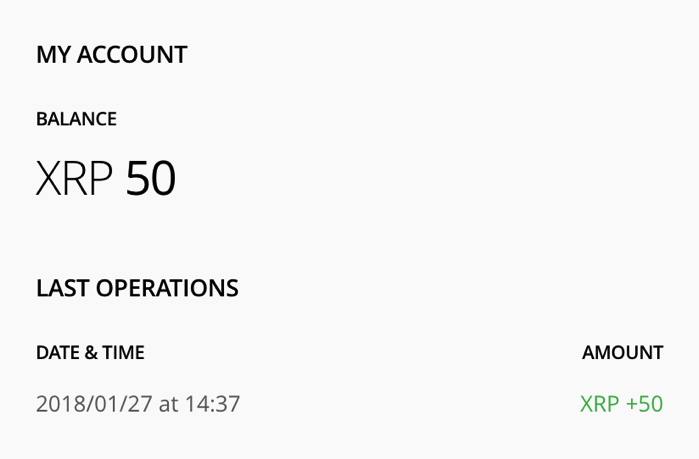
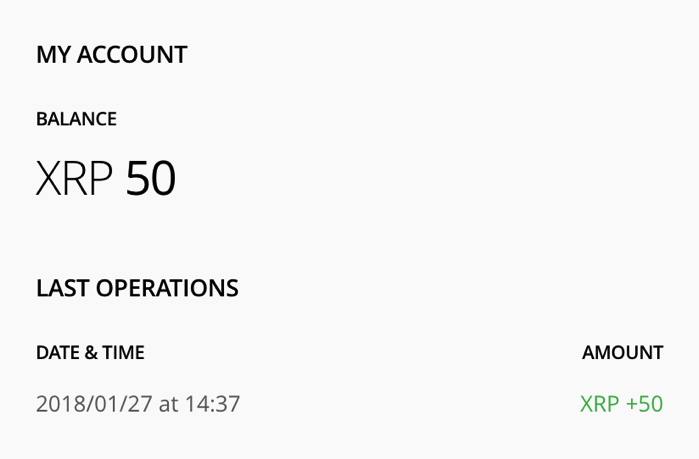
衝撃受けるレベルで早いですね。
あと、「ビットバンク![]()
送金から着金までかかった時間は3~5分と、GMOよりは遅かったです。
取引所からの送金が完了したら、接続を切ってOK
無事、取引所に預けているXRPを移せたら、ウォレットをPCから外してOKです。
初めて使う時は、外していいのか迷いますが、普通に外してOK。
その後に残高を確認しても、ちゃんとXRPが残ったままでした。
というわけで、これでハードウェアウォレット「Ledger Nano S」でXRPを保管する方法の説明は終了。
公式代理店のサイトから買う>>Ledger NanoS(注文から2日で届きました)![]()
![]()
※コインチェックのように、取引所に預けておくと紛失リスクがあるので、資産はウォレットで管理するようにしましょう。
>>取引所のコインチェック「BTC以外(オルトコイン)の売買を一時停止中」と発表:情報は公式Twitterを追おう






