この記事では、MT4のスマホアプリの使い方、ログイン方法、注文方法などを紹介していきます。


世界中で利用され人気の高機能ツールの使い方などを知りたい方は参考にしてください。
MT4対応のFX会社に口座を持ってない方にも役立つ記事です。
・スマホアプリでもMT4が使える
・スマホ版ではMT4アプリからログインする
・スマホ版MT4では新規注文から決済もでき、気配値などもチェックできる


MT4が使いやすいのはインジケータが充実し、無料でEAやVPSも提供してもらえるFOREX.comです。
10万円以上のお得なキャッシュバックもあるので、まずは無料で口座を作っておきましょう!




▼おすすめのMT4が使えるFX会社については以下の記事をご参考ください。
この記事の目次
スマホアプリ版のMT4とは?


MT4にはスマホアプリがあり、iPhone、Android版を使えます。


PCなどのブラウザ版同様にチャートを表示でき、高機能なインジケータなどが無料で使えます。
アプリからのトレードもでき、デモ取引も可能です。


スマホアプリからもいろんなツールを使って高度な分析や予想、取引までを行えます。
スマホ版MT4のログイン方法
次に、MT4のスマホアプリでのログイン方法を紹介します。
ログイン方法は以下の3つがあります。
・リアル口座にログイン
・複数のリアル口座にログイン
それぞれ解説します。
デモ口座にログイン
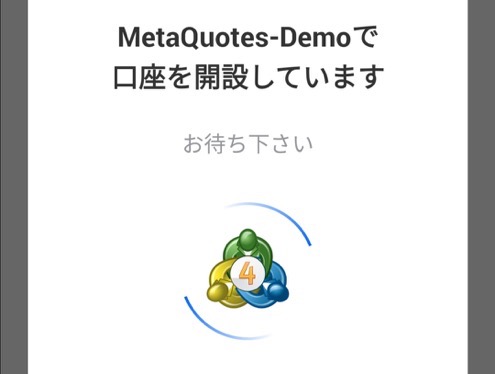
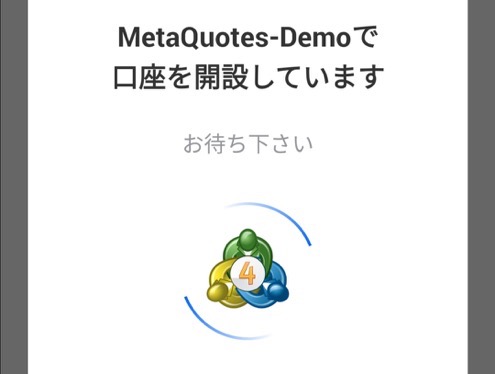
まず、デモ口座にログインする方法を紹介します。


スマホアプリを立ち上げると、「デモ口座を作りますか?」と表示され、「はい」を選ぶと自動的にデモ口座が作成されます。
その際、メールアドレスや名前などを登録する必要はなく、デモ口座ができてからもIDなどは発行されません。


他のFX会社のデモ口座と比べると、簡単にデモトレードを始められます。
デモ口座でログインしているときは、アプリのメニュー左上にデモ口座のアカウントが表示されています。
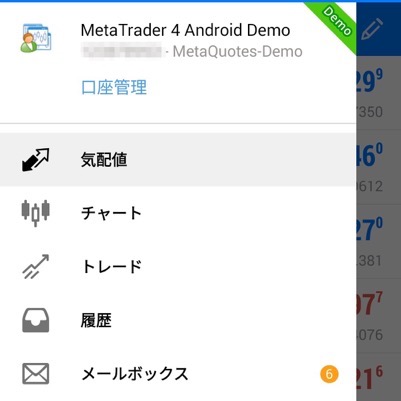
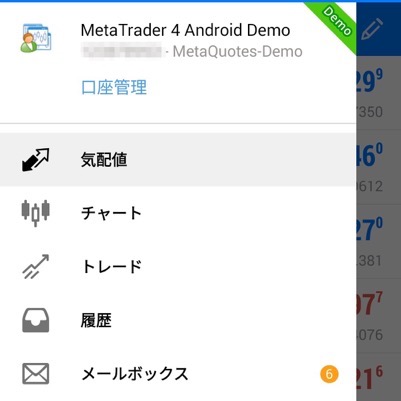
口座管理をクリックすると、デモ口座に入金されている擬似資金などをチェックできます。
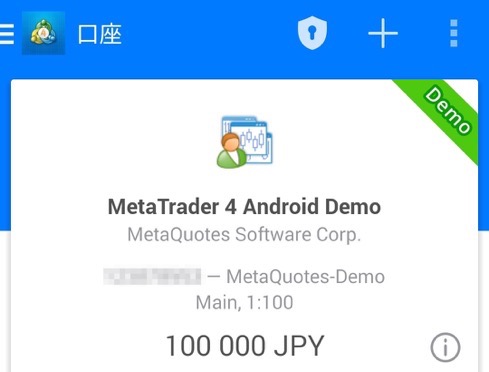
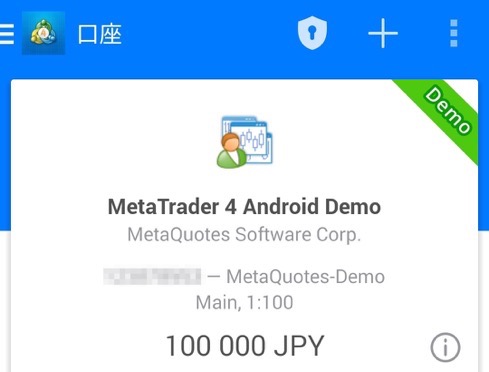
デモ口座には擬似資金が10万円入っています。(MetaQuotes・メタクウォーツ社の表記)
このようにしてデモ口座にログインして、取引も始められます。
リアル本番口座にログイン
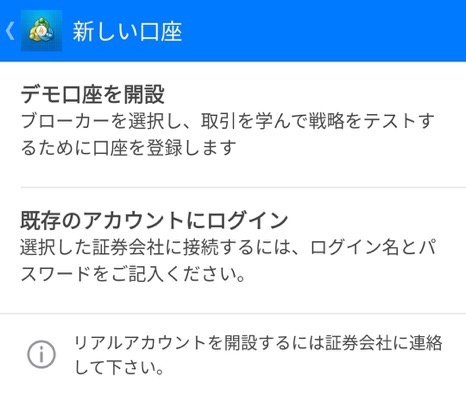
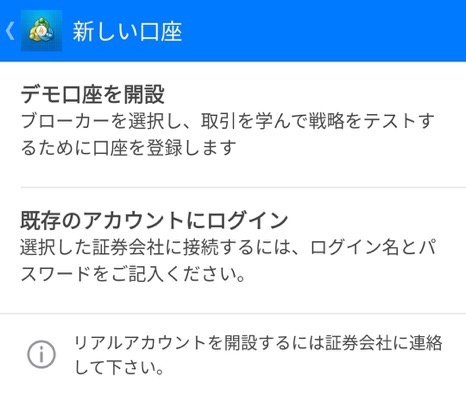
次に、FX会社で持っている本番のMT4口座をMT4アプリでひもづける、ログインする方法を紹介します。
まず、メニュー左上の「口座管理」をタップします。
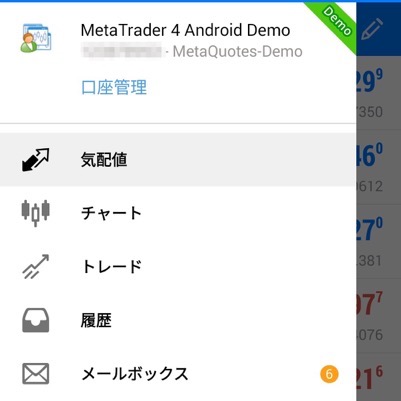
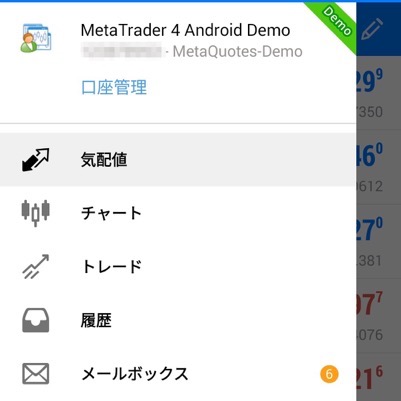
その後、以下の画面が表示されるので、「既存のアカウントにログイン」をタップします
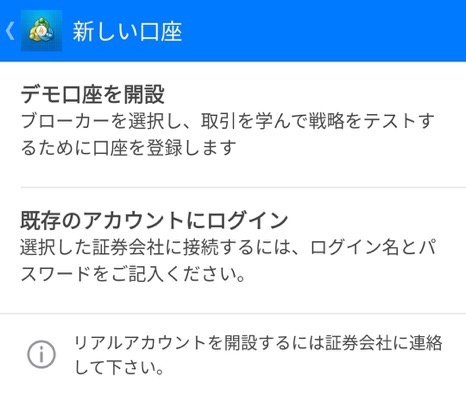
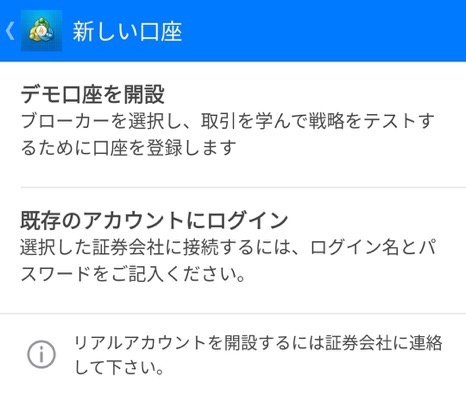
その後、FX会社でのIDやパスワードを入力すると、本番口座にログインができるようになります。
複数のリアル口座にログイン
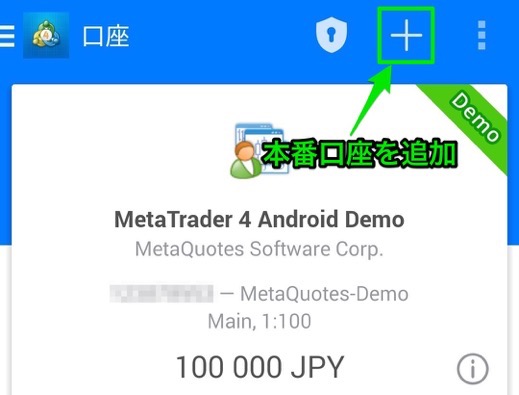
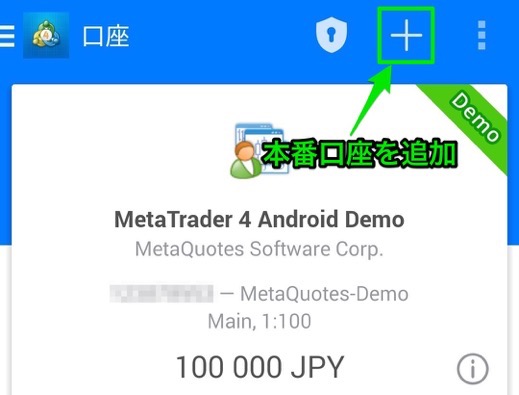
他のFX会社の本番口座で複数アカウントで、MT4アプリからログインする方法も紹介します。
その際は、口座管理の画面から右上の「+」ボタンを押します。
すると、以下の画面が表示されるので、「既存のアカウントにログイン」を押し、本番口座でログインして行きます。
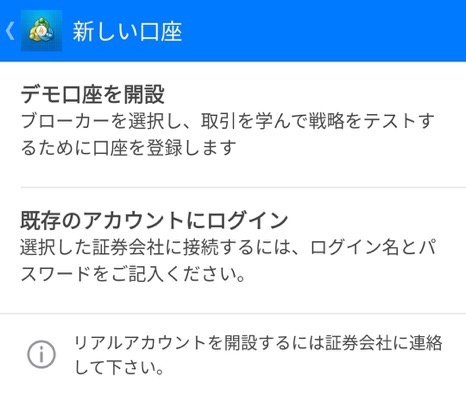
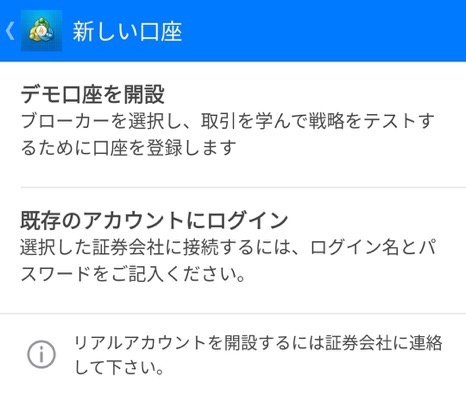
ログインする際は、証券会社のサーバーも選択します。
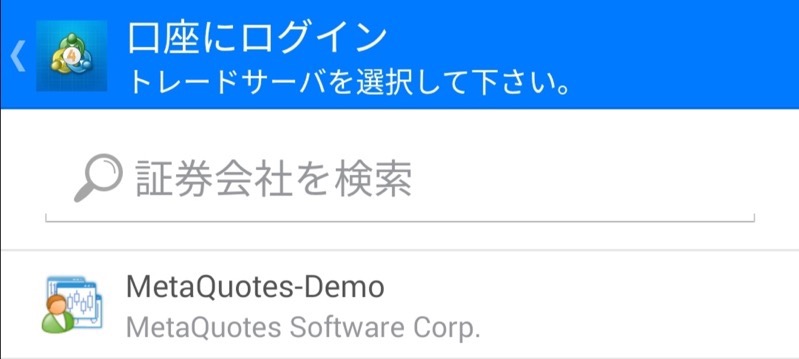
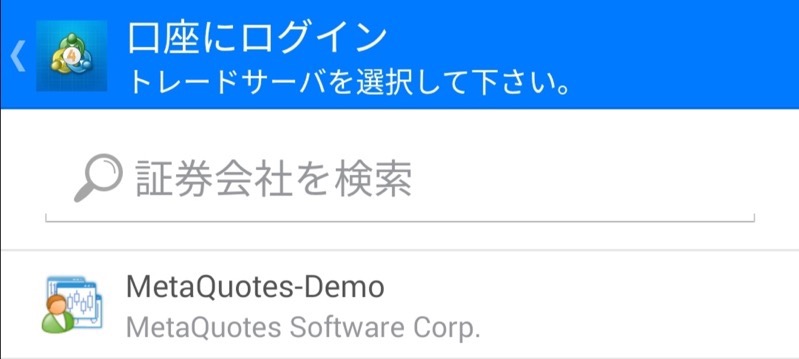
この流れでMT4の口座を複数追加できます。


MT4の使い方(iPhone、Android版)
次に、MT4のスマホアプリの使い方を紹介します。
それぞれの画面の操作方法を解説するので、参考にしてください。
気配値メニュー
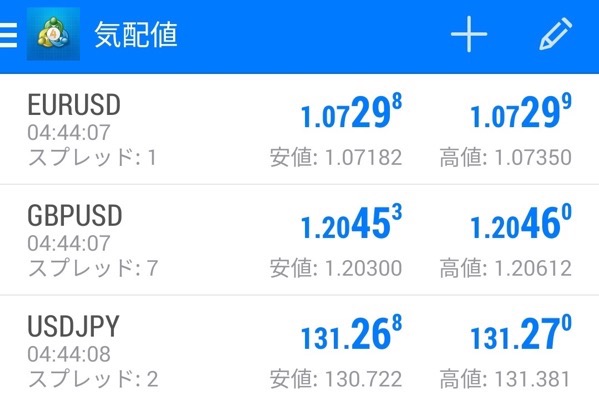
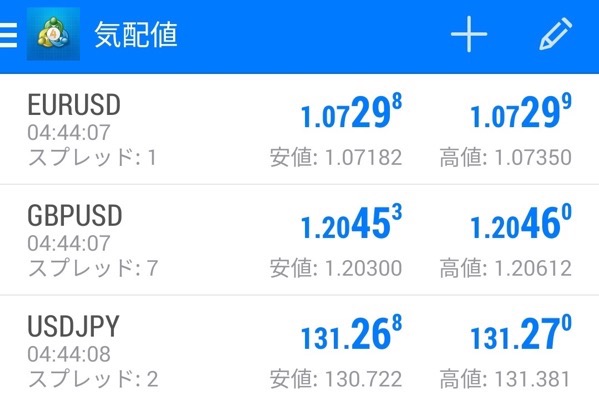
まず、気配値メニューから紹介します。
こちらでは各通貨ペアの為替レート一覧が表示されています。
それぞれの通貨ペアの列をタップすると、以下のように表示されチャートを開くのも可能です。
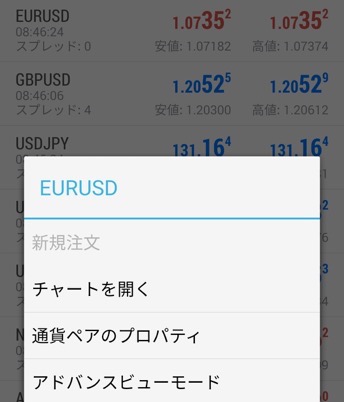
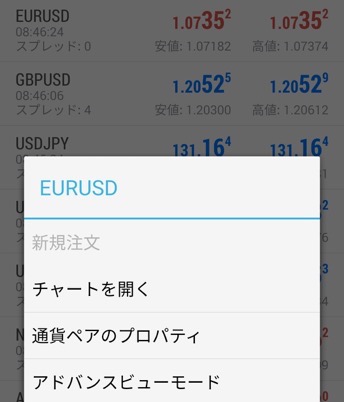
MT4のチャートは以下のように表示され、インジケータなども表示できます。
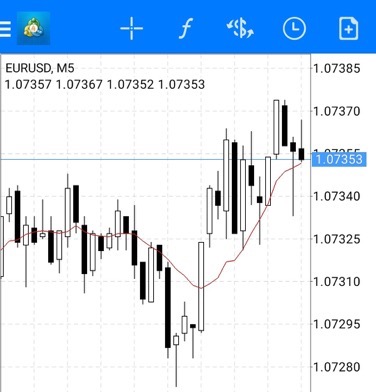
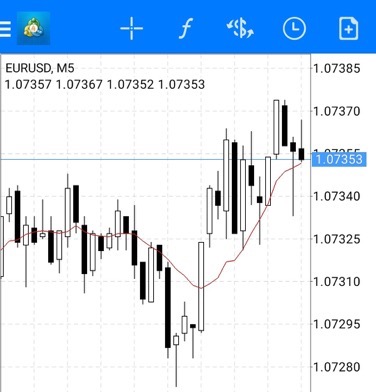
気配値では右上のえんぴつマークをタップすることで、通貨ペアの削除などができます。
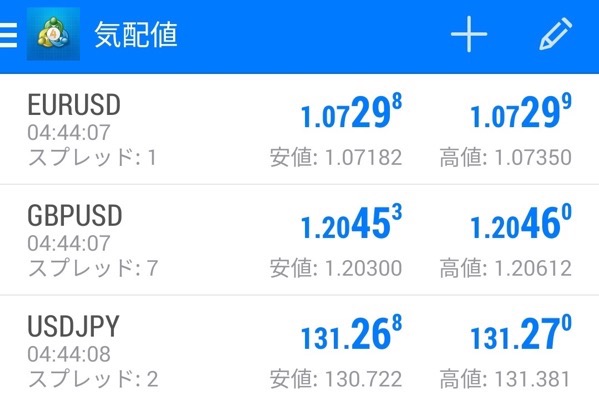
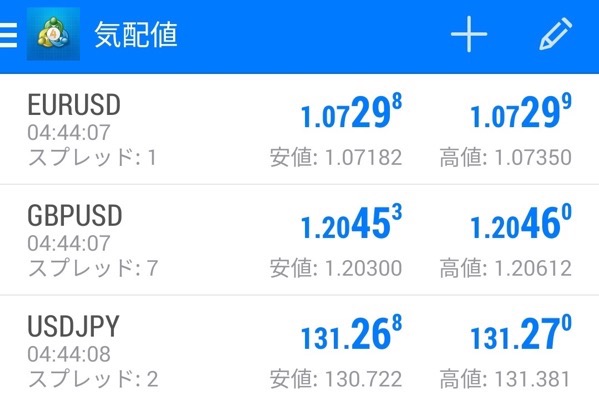
右上のゴミ箱ボタンを押し、消したい通貨ペアを選択すると、削除できます。
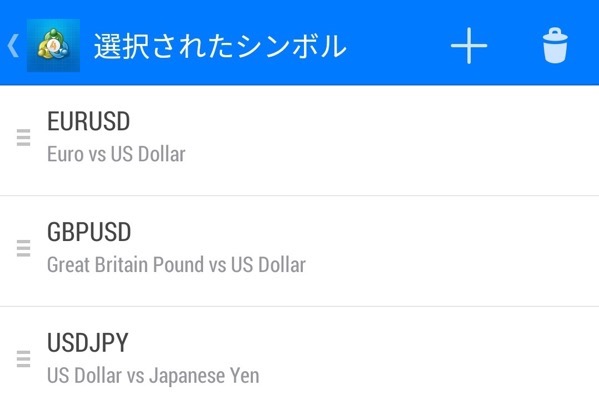
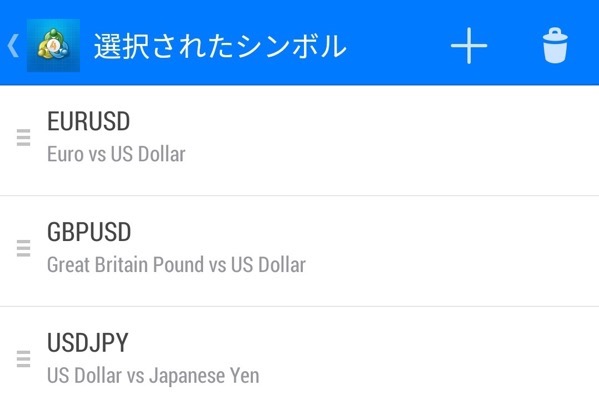
複数選んで削除するのも可能です。
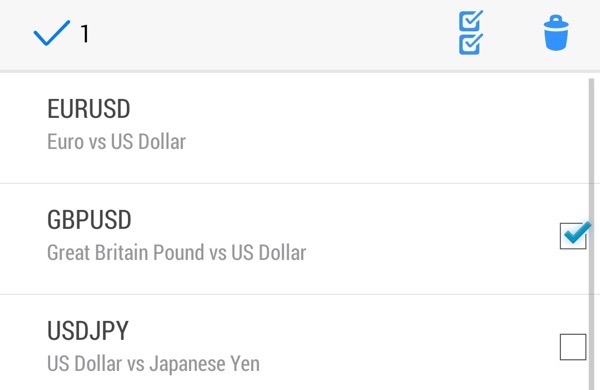
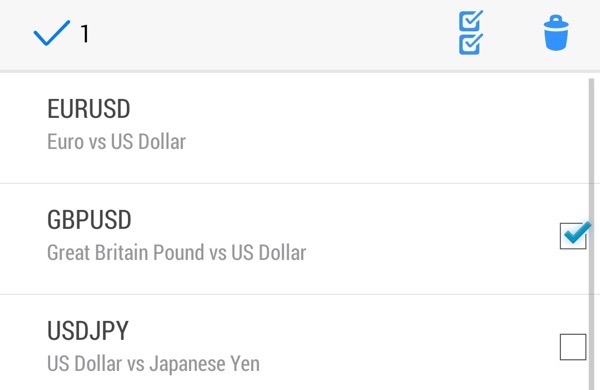
通貨ペアの追加もでき、通貨ペアの順序の並べ替えもできます。
チャートタブ


MT4アプリではチャートタブもあります。
チャートには通貨ペアの為替レートやインジケータなどが表示されています。
このタブでは、移動平均線、ボリンジャーバンドなどのインジケータの追加ができます。


他にも以下のことができます。
・時間足の切り替え(5分足、1時間足、4時間足、8時間足、日足、週足、月足)
・注文画面に直接移動
トレードタブ
トレードタブでは残高や証拠金の状況が表示されています。
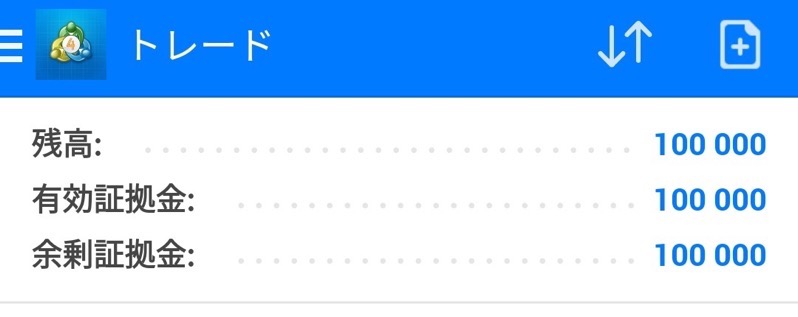
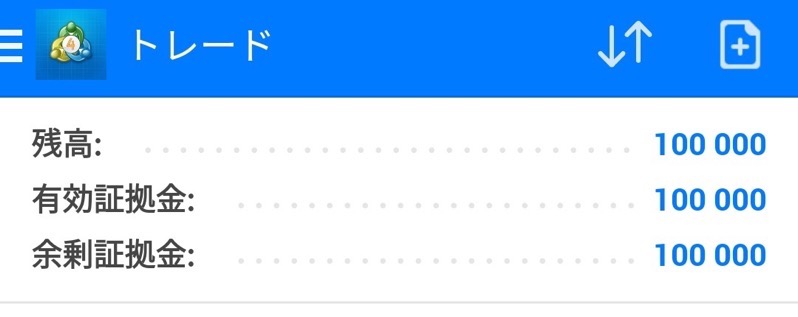
注文が約定した後は証拠金維持率も表示され、レバレッジもわかります。
履歴タブ
MT4アプリには履歴タブもあり、取引履歴が表示されています。
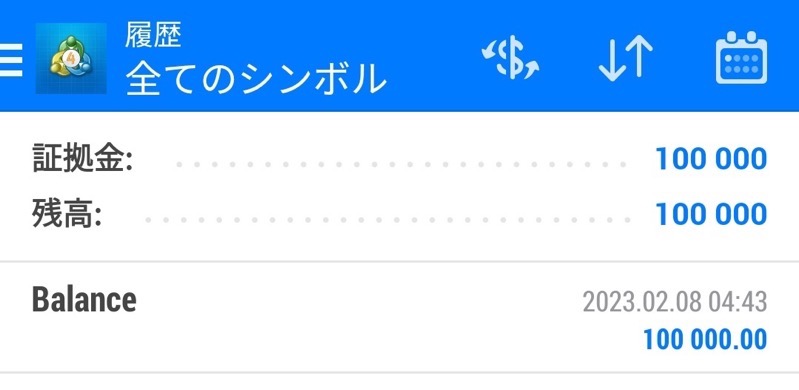
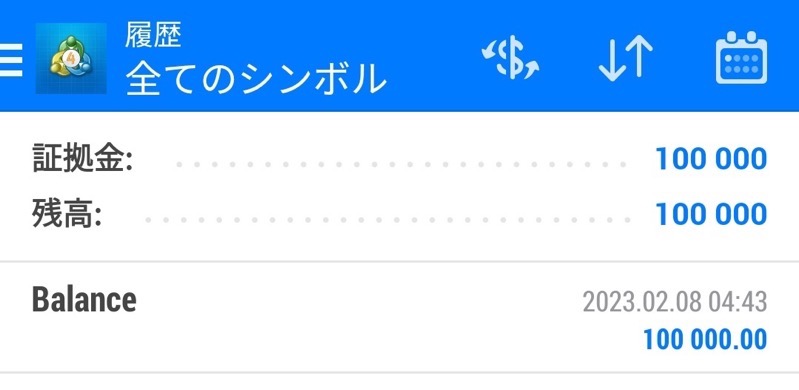
これは通貨ペア(シンボル)ごとに分けて表示もできます。
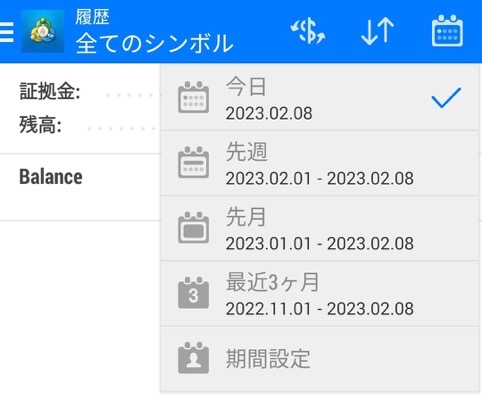
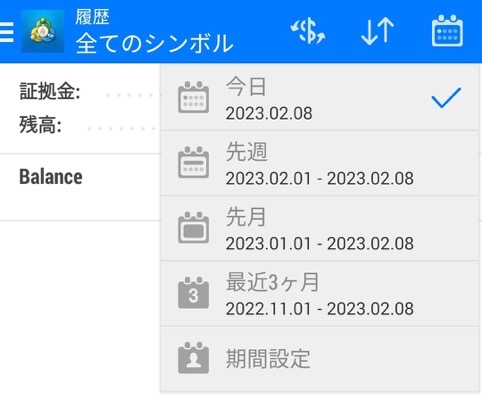
右上のカレンダーアイコンを押せば、期間を絞って表示できます。
今日、先週、先月、最近3ヶ月、期間指定ができます。
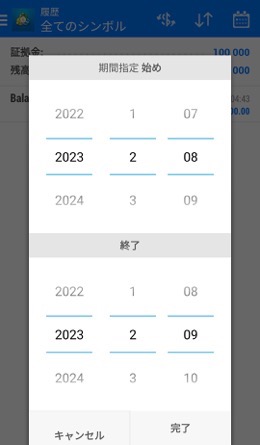
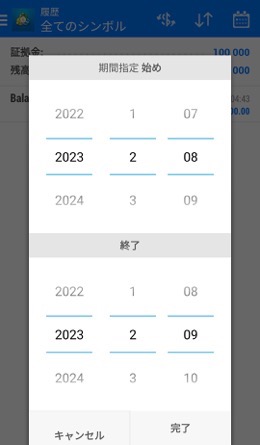
設定メニューページ
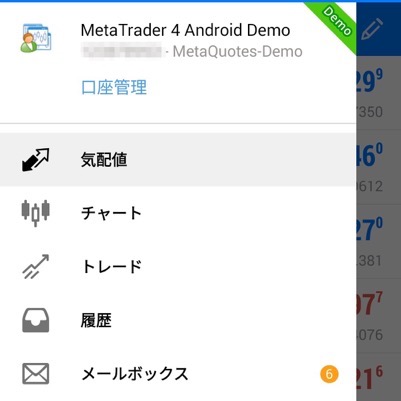
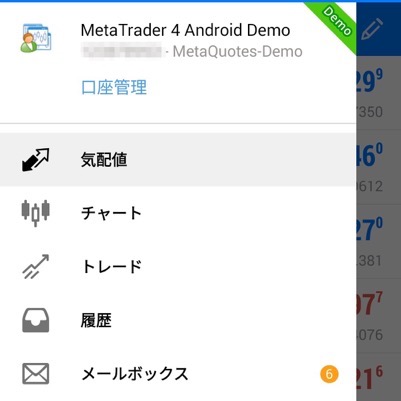
MT4アプリの設定メニューページでは、以下の情報がチェックできます。
・サポートへのメール問い合わせ
・ニュースチェック
・トレーダーコミュニティ
・メッセージのやりとり
・チャート設定
・アプリへのアクセス履歴
・経済指標の予想と結果
ここにはそれほど重要な情報はありません。
スマホ版MT4の注文方法
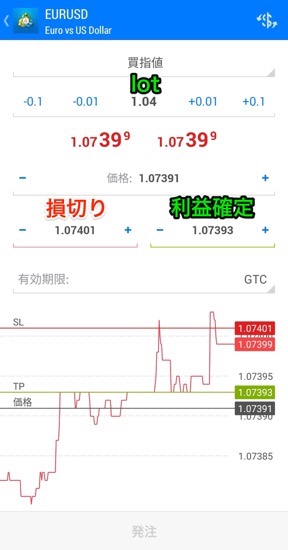
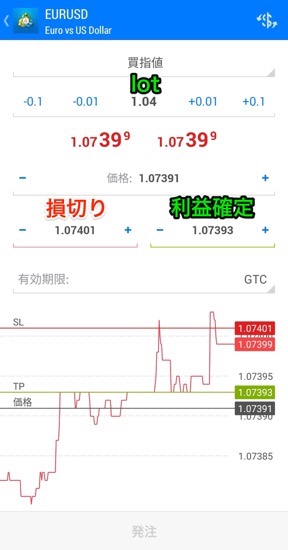
次に、MT4アプリでの注文方法を紹介します。
注文はチャート画面などから行えて、まず以下のような画面が表示されます。
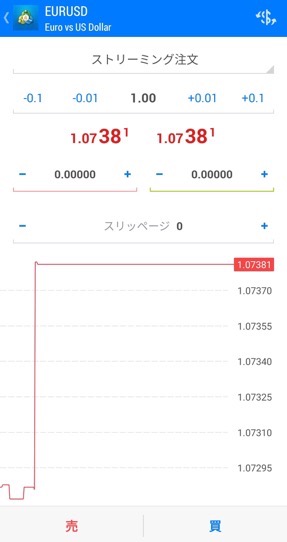
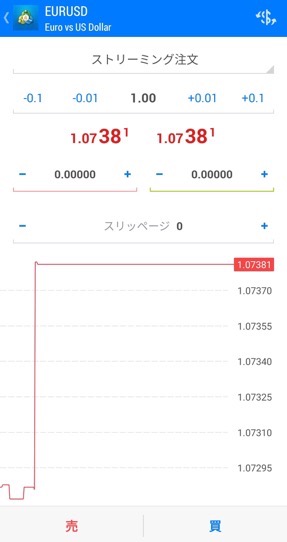
最初はストリーミング注文が選択されていますが、以下のように他の注文でも設定できます。
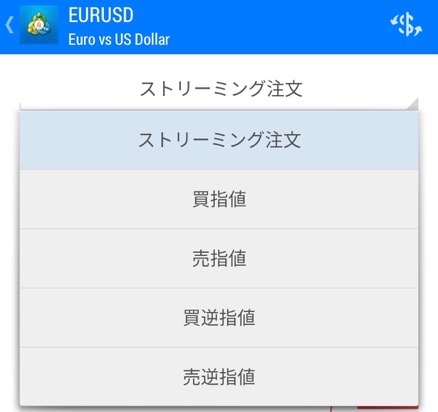
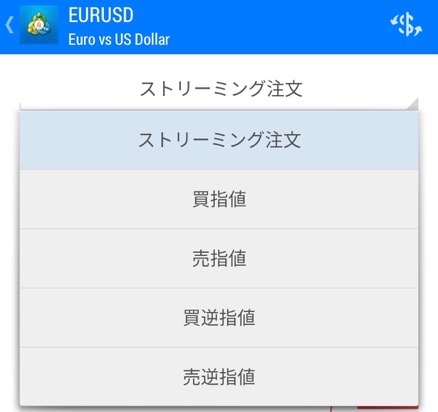
買い・売りの指値・逆指値を指定でき、以下は買い指値での注文画面です。
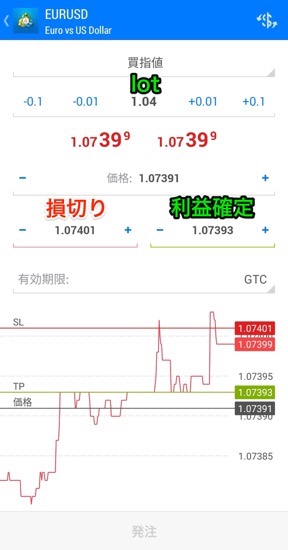
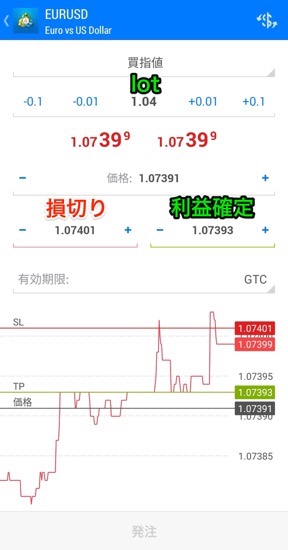
1.04の部分は取引量を表し、1.04lotということです。
「価格」の部分では希望する注文レートを指定します。
その下の左の部分では損切りレートを指定し、右の緑の方では利益確定のレートを指定します。
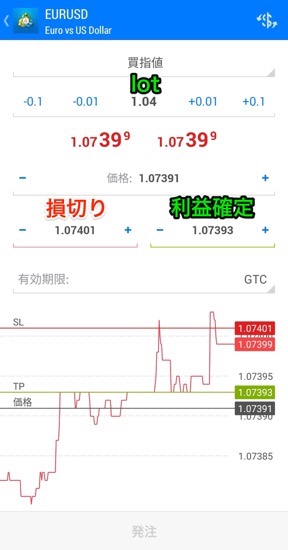
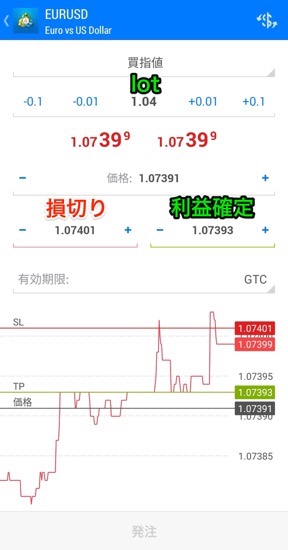
このように、新規注文と同時に決済の注文もでき、有効期限も決められます。
スリッページも指定でき、多様な注文ができます。
スマホ版MT4の決済方法
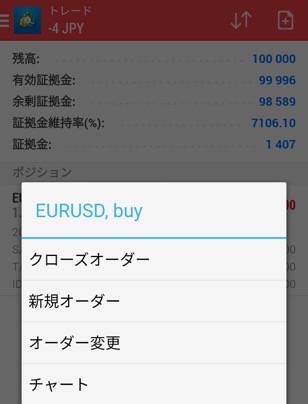
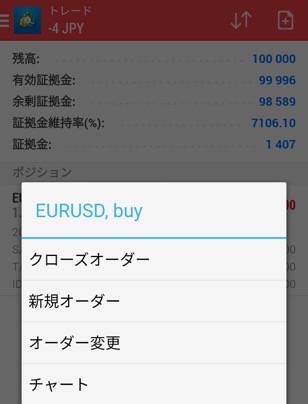
次に、MT4スマホアプリの決済方法を紹介します。
決済方法には以下の種類があります。
・OCO注文
・IFD注文、IFO注文
・分割決済
具体的な決済のやり方も紹介します。
まず、トレード画面からポジション一覧をチェックします。
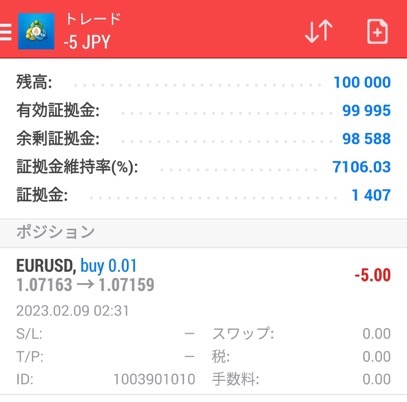
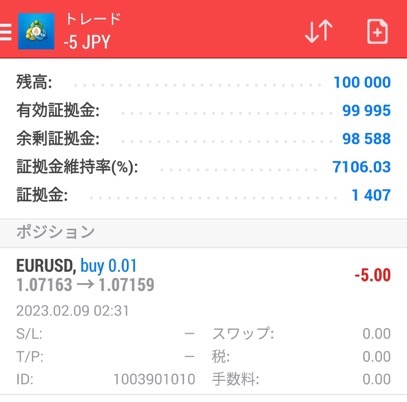
決済したいポジションのところを押すと、以下の画面が表示されます。
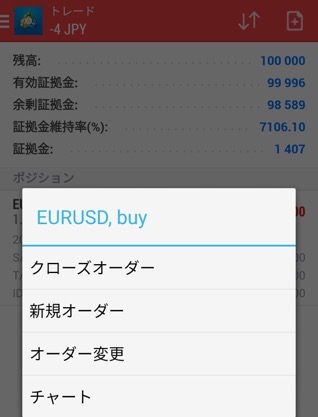
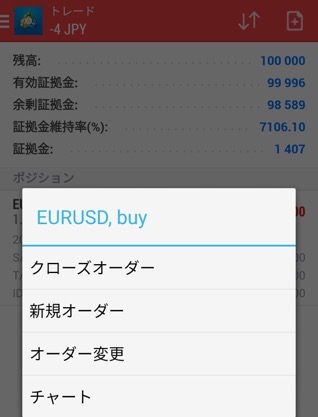
クローズオーダーを選択して決済ページへ行きます。
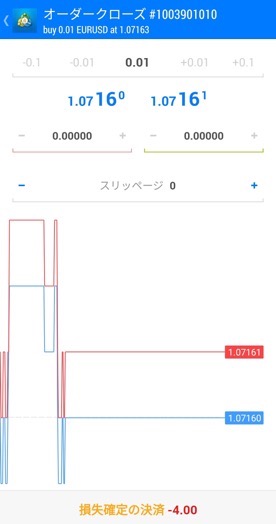
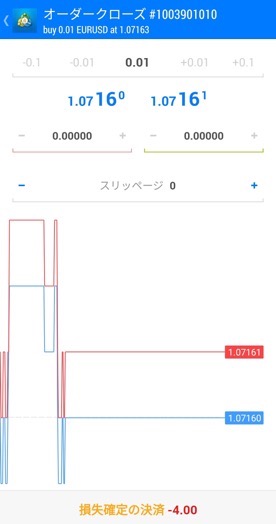
決済時は取引量や損切り、利確レートなどを指定でき、スリッページも決められます。


決済後の実現損益を見て確認し、決済が完了します。
全ポジションを決済せず、少しずつ分割決済していくのも可能です。
【まとめ】MT4はiOSアプリでも取引できる
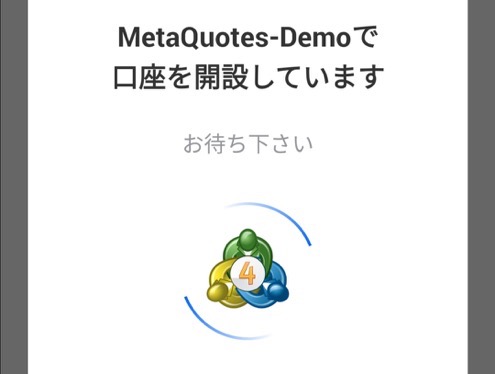
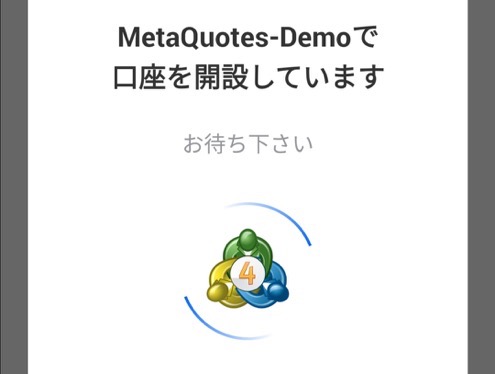
最後に大事な点をまとめます。
・スマホアプリでもMT4が使える
・スマホ版ではMT4アプリからログインする
・スマホ版MT4では新規注文から決済もでき、気配値などもチェックできる


MT4が使いやすいのはインジケータが充実し、無料でEAやVPSも提供してもらえるFOREX.comです。
10万円以上のお得なキャッシュバックもあるので、まずは無料で口座を作っておきましょう!








