ボリンジャーバンドとは、相場のトレンドやボラティリティを視覚的に確認しやすいインジケーターです。
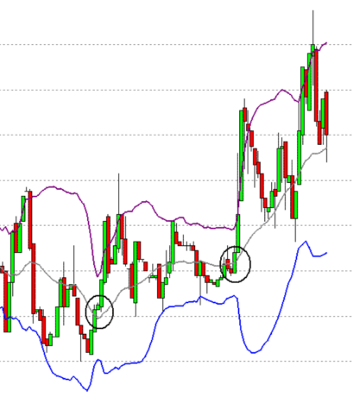
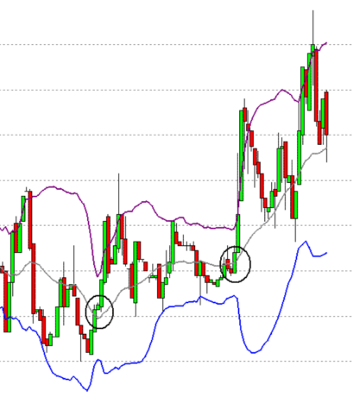
今回はMT4でボリンジャーバンドを起動して、設定する方法をPC版、スマホ版ともに詳しく解説していきます。
MT4のボリンジャーバンドは基本的にデフォルトの設定を利用できますが、σラインを複数表示したい場合などは特別な設定が必要です。


ボリンジャーバンドをカスタムしてMT4のトレードに取り入れたいという方は、ぜひこの記事を参考にしてください。
MT4はFOREX.comで使えて、お得なキャッシュバックがあります。


まずは無料で口座を作っておきましょう!
この記事の目次
MT4でボリンジャーバンドを起動する方法
まずはMT4でボリンジャーバンドを起動する方法を見ていきましょう。
MT4では以下の2つの方法で、ボリンジャーバンドを起動できます。
ナビゲーターメニューから起動する方法
それぞれ解説します。
その1:上部メニューバーから起動する方法
まずはボリンジャーバンドを起動したいチャートをクリックして、アクティブ状態にしておきましょう。
そしてMT4の上部メニューバーから「挿入」→「インディケータ」→「トレンド」→「Bollinger Bands」と、
順に選択するとボリンジャーバンドの設定画面が表示されます。
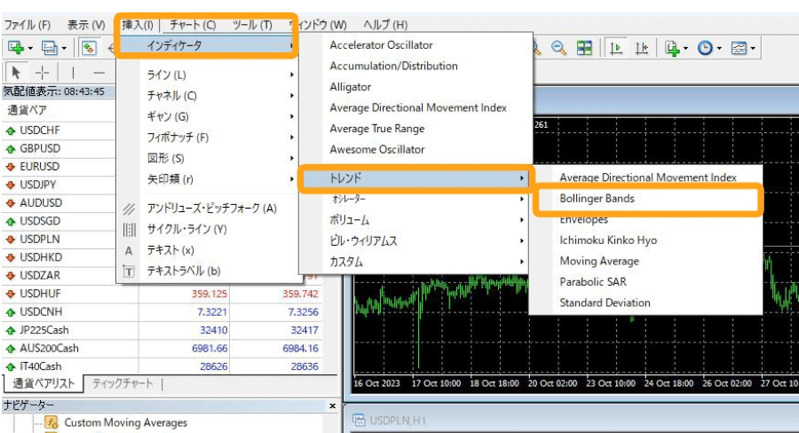
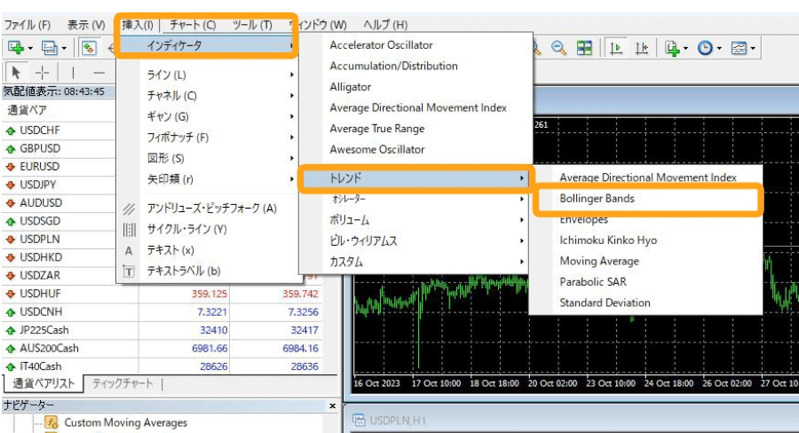
設定完了後、「OK」をクリックします。
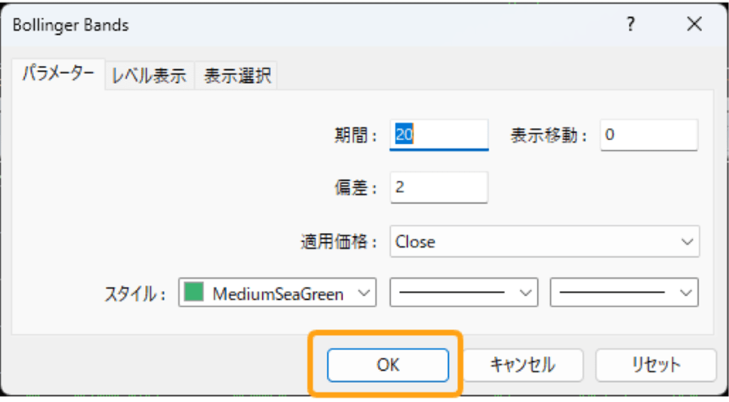
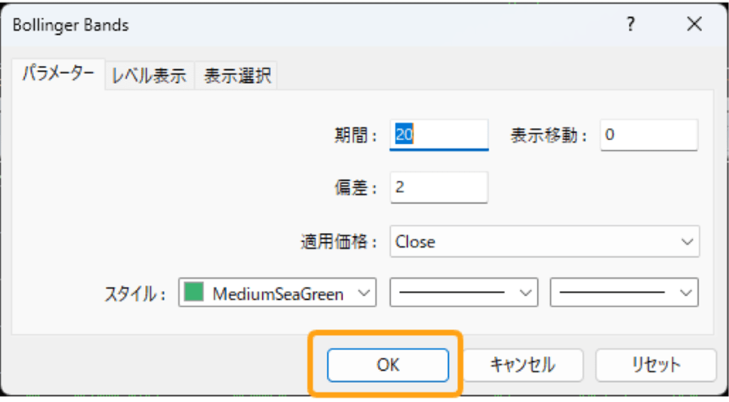
するとチャートにボリンジャーバンドが起動されます。
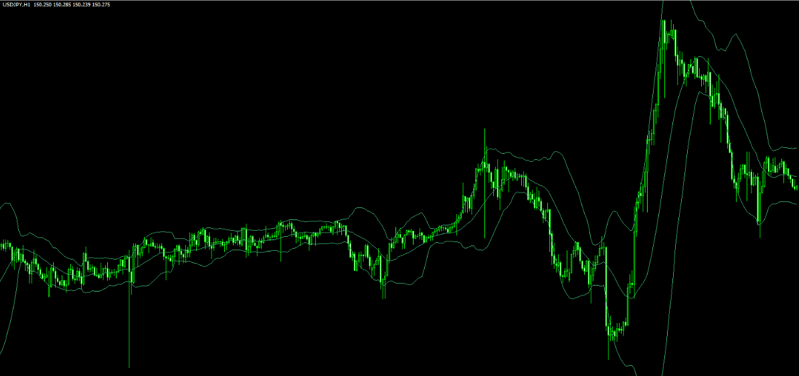
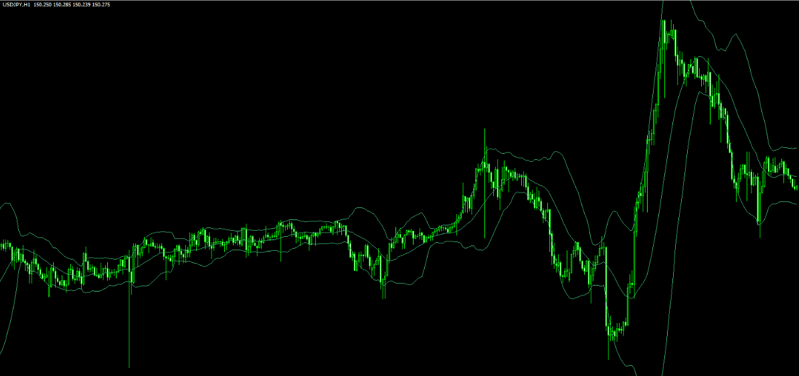
その2:ナビゲーターメニューから起動する方法
MT4の画面左にある「ナビゲーター」メニューからもボリンジャーバンドを起動できます。
ナビゲーターメニューにて「インディケータ」→「トレンド」と進み、その中にある「Bollinger Bands」をダブルクリックします。
そしてBollinger Bandsをチャートにドラッグ&ドロップすると、ボリンジャーバンドの設定画面が表示されます。
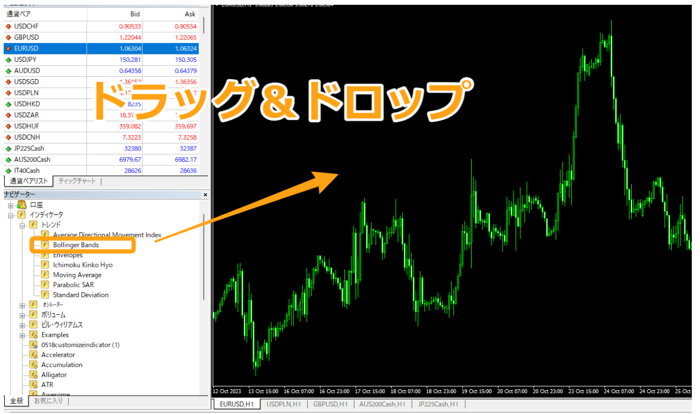
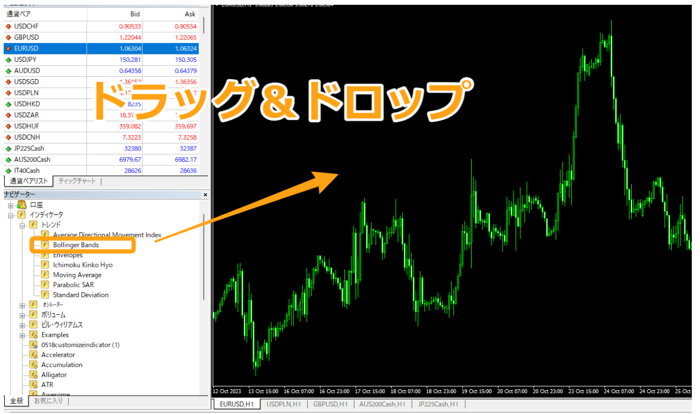
同様に設定完了後に「OK」をクリックすると、チャート上にボリンジャーバンドが起動されます。
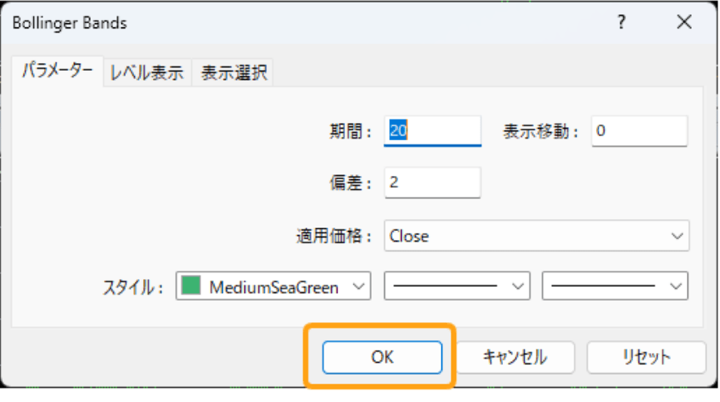
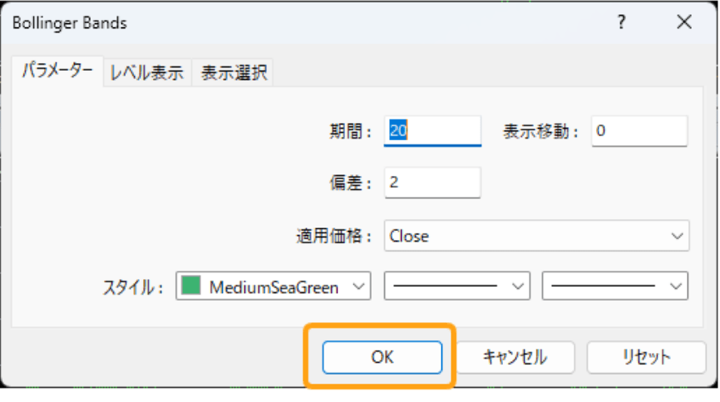
MT4でボリンジャーバンドを設定する方法
それではボリンジャーバンドを起動する前に表示される設定画面にて、どのような設定ができるのか紹介していきます。
ボリンジャーバンドの設定画面には、「パラメーター」、「レベル表示」、「表示選択」の3つのタブがあります。
ボリンジャーバンドに関する設定は基本的に「パラメーター」タブで行います。
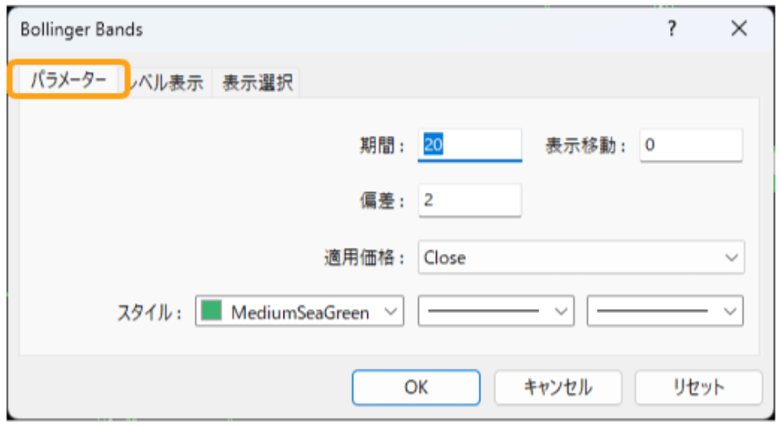
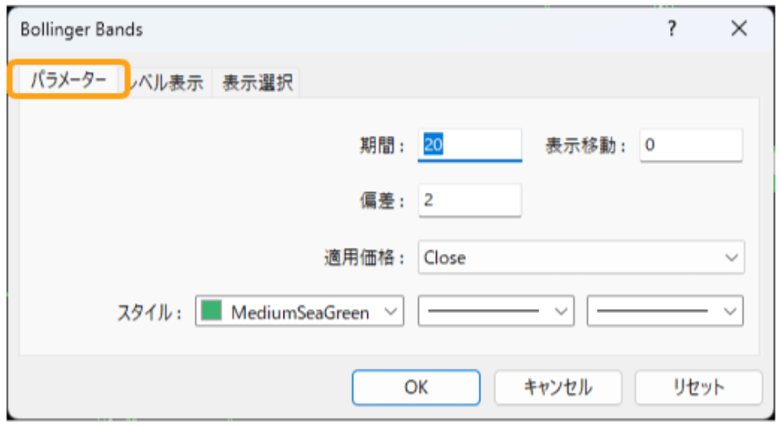
また表示後のボリンジャーバンドの設定を変更したい場合は、
ボリンジャーバンドを右クリックすると表示されるメニューから「Bands(20)プロパティ…」を選択してください。
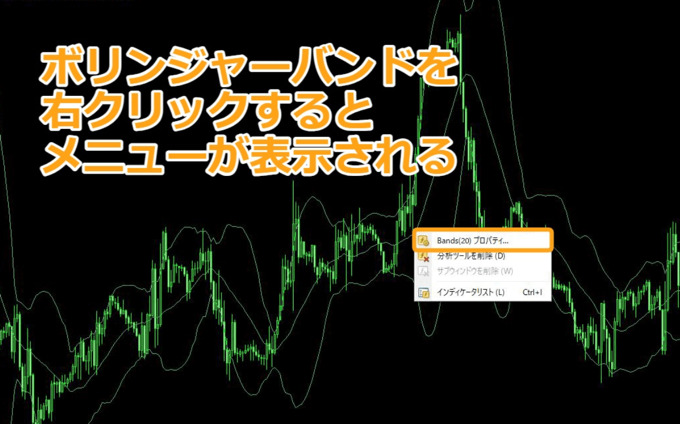
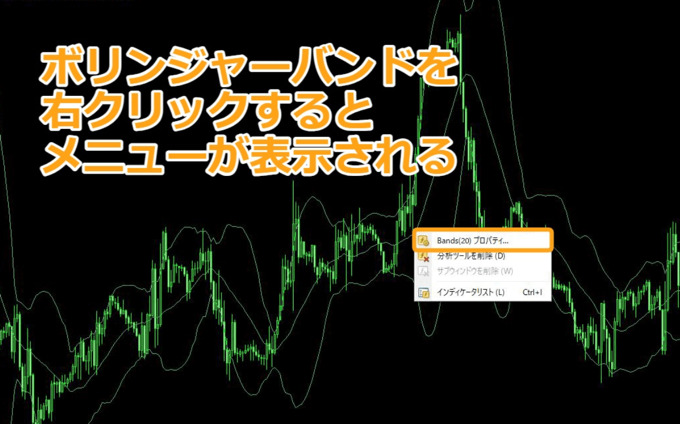
プロパティメニューを選択すると、今回解説していく設定画面が表示されます。
それではボリンジャーバンドの各設定項目をみていきましょう。
ボリンジャーバンドの期間を設定する
「期間」の数値を変更すると、ボリンジャーバンドの計算のもとになっているセンターバンド(移動平均線)の期間を設定・変更できます。
デフォルトでは「20」が設定されていますが、期間をクリックして数値を打ち直すと変更が可能です。
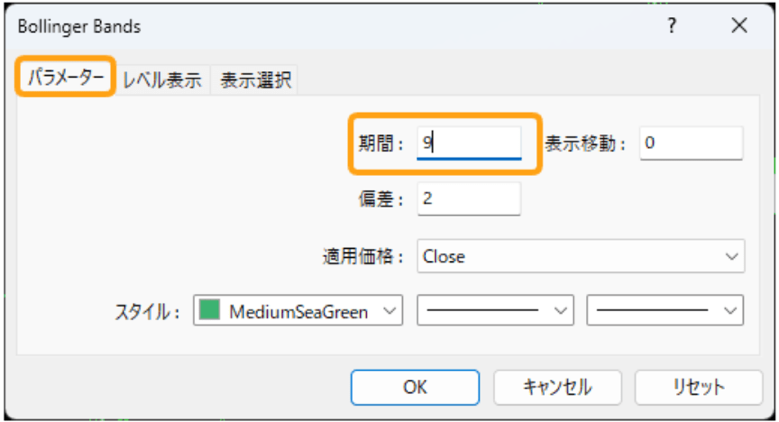
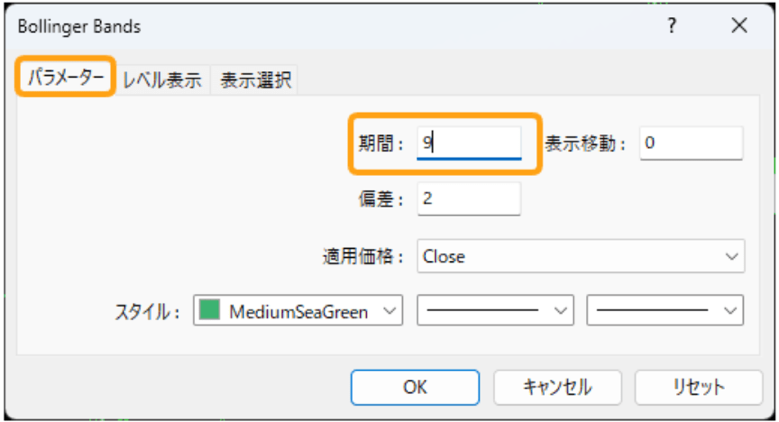
設定は自由に変更できますが、基本的にデフォルトで設定されている「20」期間をそのまま利用することがオススメです。
なぜなら「20」という数値は、金融市場における土日を除いた1ヵ月の営業日に該当し、多くのトレーダーが意識しているからです。
ボリンジャーバンドの表示位置を設定する
ボリンジャーバンドの「表示移動」の数値を変更すると、ボリンジャーバンドの表示位置を左右にずらせます。
プラスの数値を入力すると右側へ、マイナスの数値を入力すると左側へずらして表示できます。
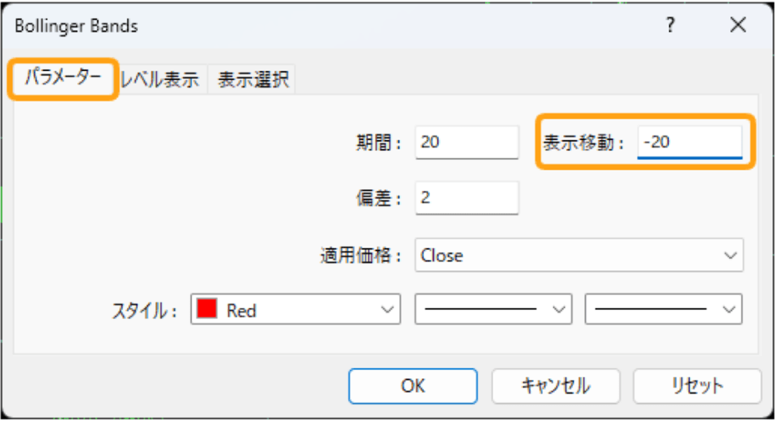
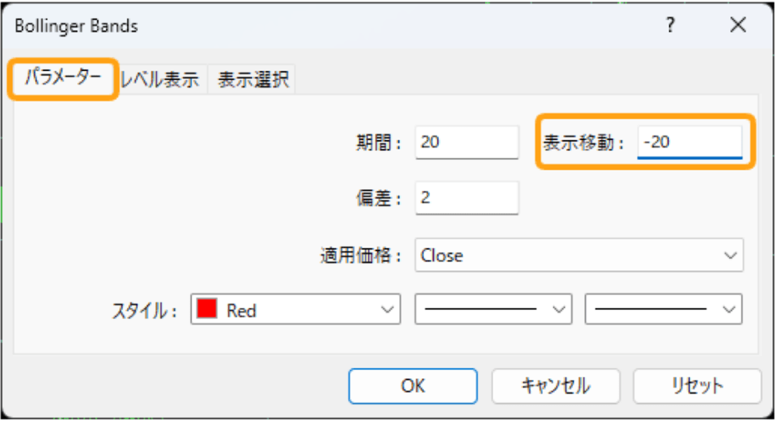
以下の画像では、-20期間分ずらしたボリンジャーバンドを表示しています。


ボリンジャーバンドの偏差を設定する
ボリンジャーバンドの「偏差」の項目では、ボリンジャーバンドのσラインに関する設定が可能です。
偏差を1に設定すると±1σライン、2に設定すると±2σライン、3に設定すると±3σラインが表示されます。
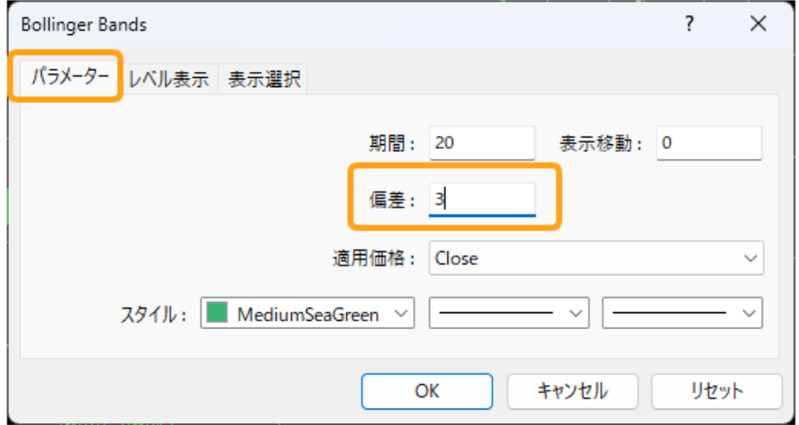
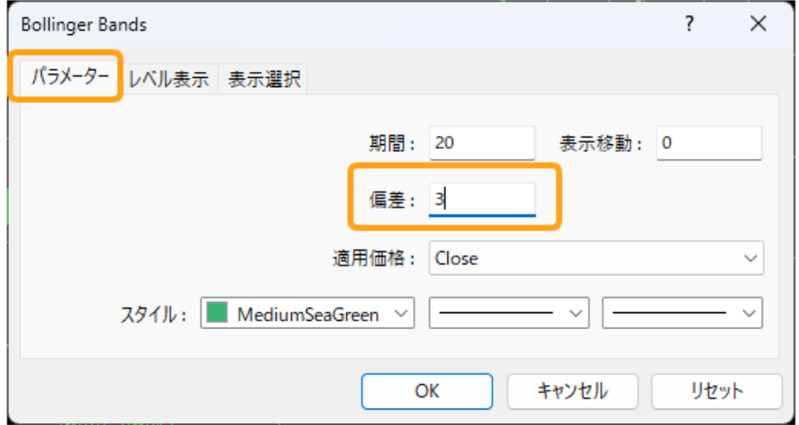
2σと3σラインを同時に表示にするなど、複数のσラインを表示したい場合は、2つ目のボリンジャーバンドを起動した上で偏差の項目のみ設定を変更してください。
すると複数のσラインが表示されたボリンジャーバンドを起動可能です。


σラインに相場価格が収まる確率は以下のようになっているので、状況に合わせて使い分けましょう。
±2σ:約95.4%
±3σ:約99.7%


レベル表示メニューからもσラインの追加が可能
レベル表示メニューからも複数のσラインを追加できます。
レベル設定にて「±2」を追加すると±2σラインが、「±3」を追加すると±3σラインを追加可能です。
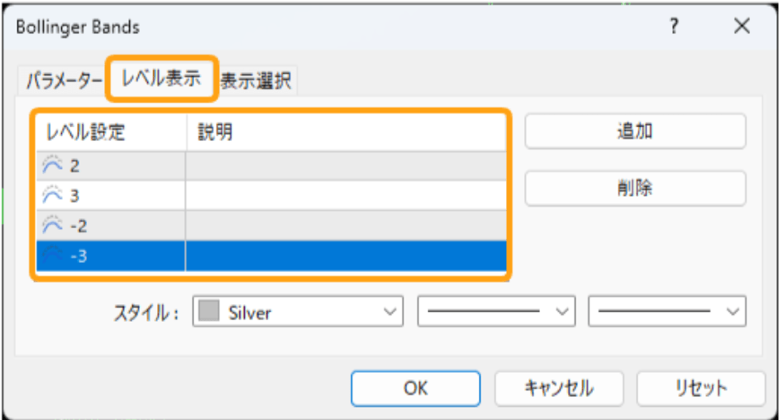
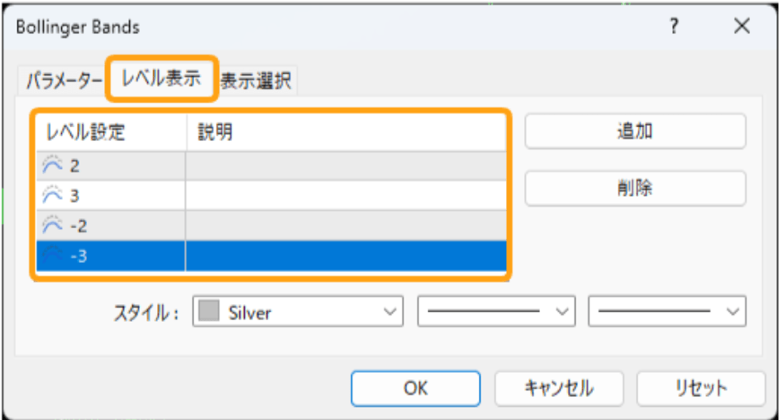
ただしレベル表示設定からσラインを追加する場合、偏差の項目は「1」に設定しておかなければならないことには注意が必要です。
ボリンジャーバンドの適用価格を設定する
ボリンジャーバンドの「適用価格」の項目では、ボリンジャーバンドを計算するもとになる価格を変更できます。
デフォルトでは「Close」が設定されており、これは終値の数値がボリンジャーバンドの計算に使われていることを表します。
他にもOpen(始値)、High(高値)、Low(安値)などに変更が可能ですが、基本的にデフォルト「Close」のまま利用することがオススメです。
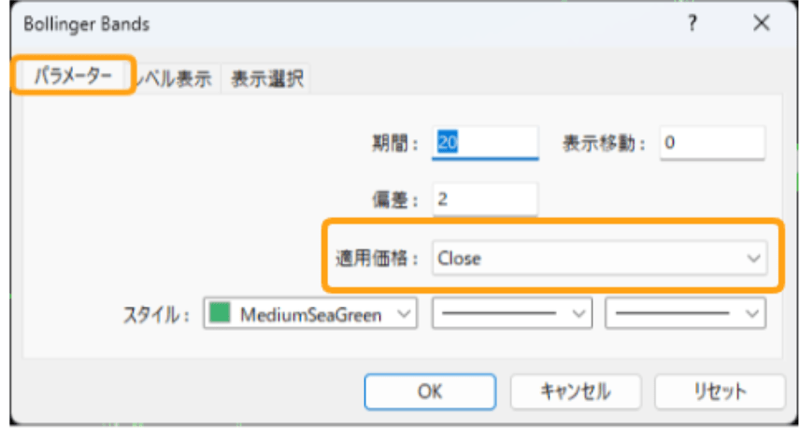
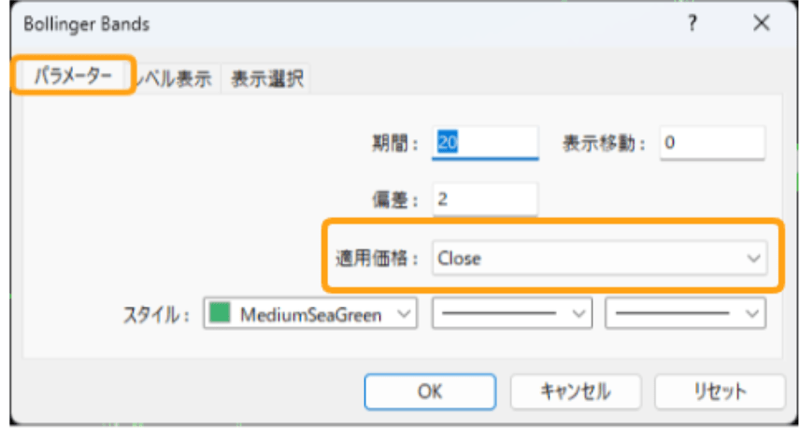
ボリンジャーバンドの色・太さを設定する
ボリンジャーバンドの「スタイル」の項目では、ボリンジャーバンドの色や太さ、ラインの種類を設定できます。
MT4では数十種類以上の色に変更できるので、自分の見やすいようにボリンジャーバンドをカスタムしてください。
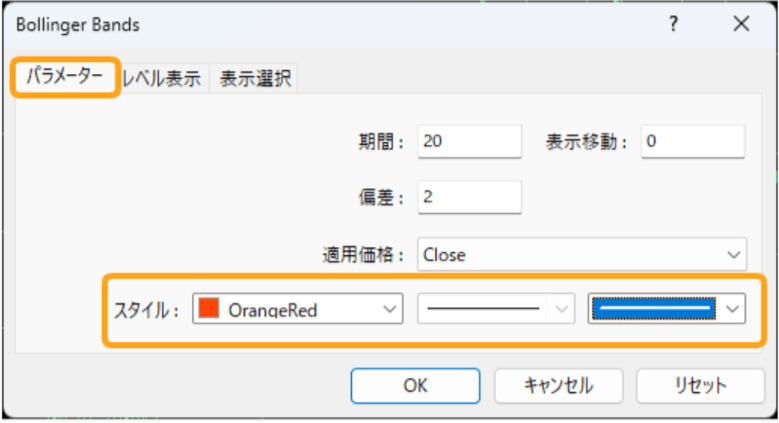
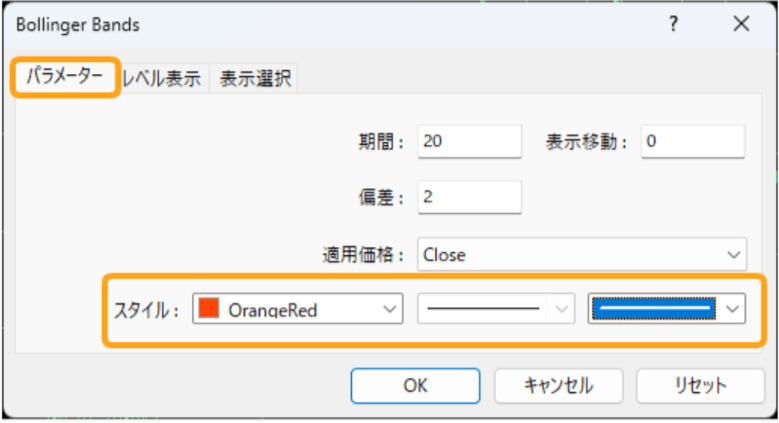
スマホ版MT4でボリンジャーバンドを起動する方法
MT4はPCだけでなく、スマホでも利用でき、かつスマホ版MT4ではさまざまなインジケーターを使えます。
スマホ版MT4でボリンジャーバンドを起動する方法も見ていきましょう。
まず画面上部の「f」マークをタップします。
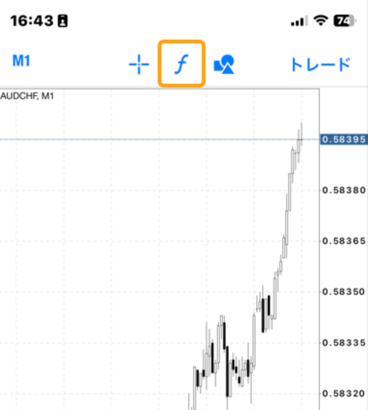
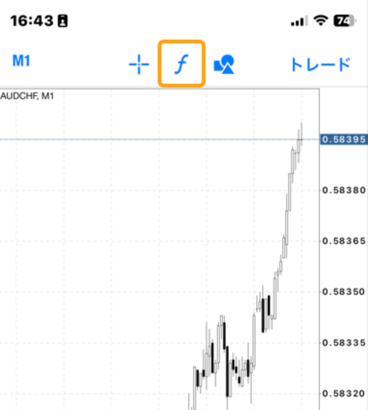
インディケータメニューが表示されるので、「メインウィンドウ」を選択します。
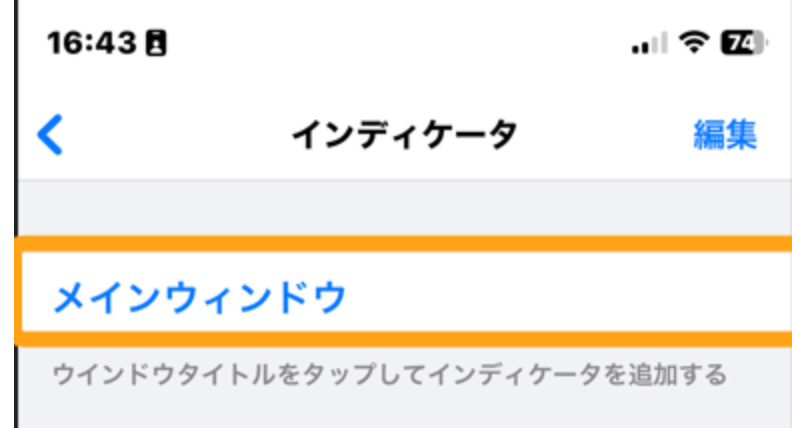
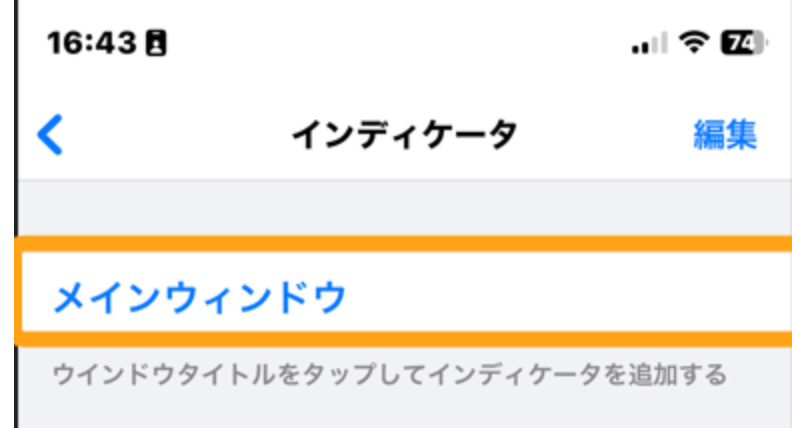
ボリンジャーバンドは、トレンド項目から「Bollinger Bands」を選択すると表示できます。
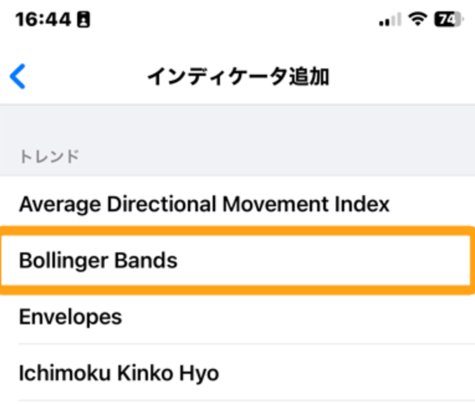
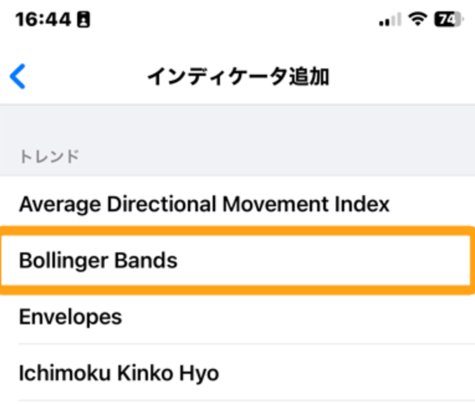
設定画面が表示されるので、必要に合わせて期間や偏差の設定を行ってください。
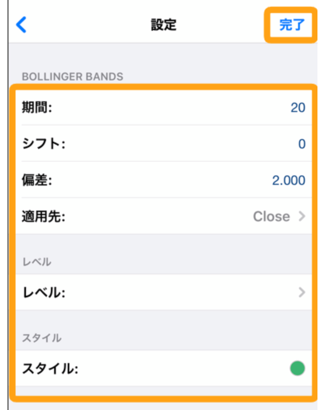
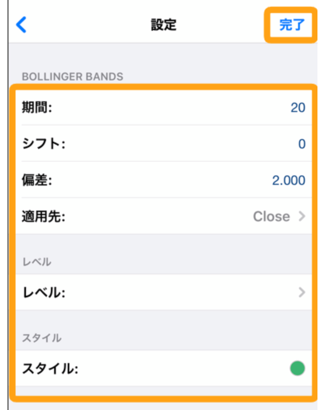
設定が終わり、「完了」をタップするとチャートにボリンジャーバンドが表示されます。


スマホ版MT4でボリンジャーバンドを設定する方法
スマホ版MT4では、ボリンジャーバンドを表示した後からでもチャート画面から設定の変更ができます。
「チャート」メニューを開き、チャート画面を1回タップするとメニューが表示されます。
表示されたメニューから「インディケータ」を選択します。
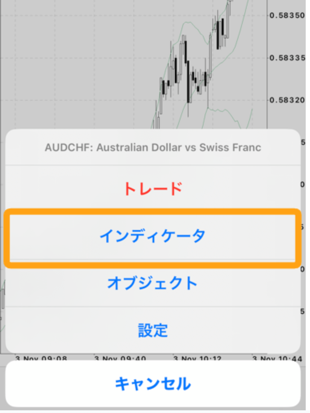
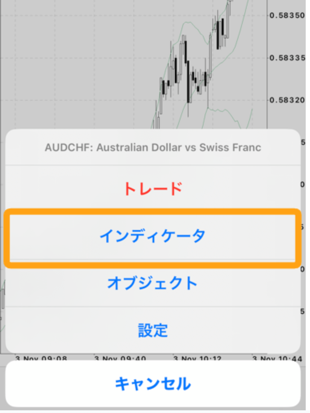
するとチャート上に表示されているインディケータ名が表示されるので、設定を変更したい「Bollinger Bands」をタップしてください。
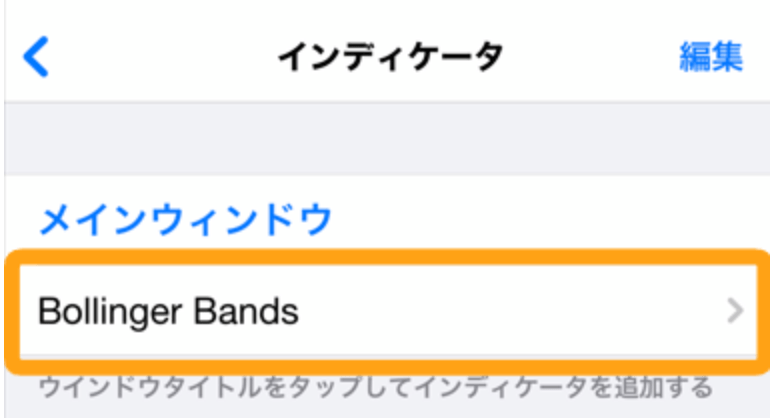
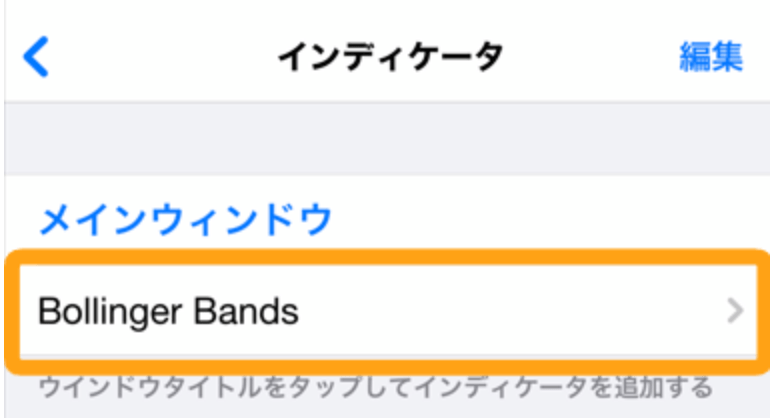
設定画面が表示されるので、設定後「完了」をタップすると変更した設定が適用されます。
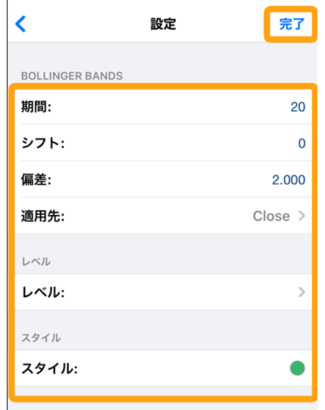
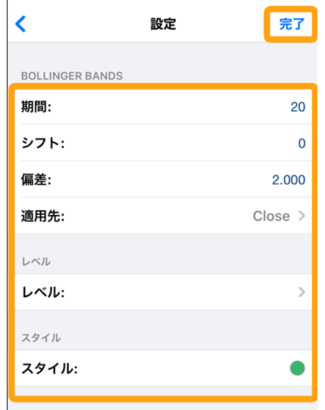
【まとめ】MT4でのボリンジャーバンド使い方
今回はMT4でボリンジャーバンドを設定する方法について、PC版・スマホ版を含め詳しく解説しました。


ボリンジャーバンドは視覚的に分かりやすく、トレンドやボラティリティの把握ができるインディケータです。
期間や適用価格などはデフォルトの設定を使うのがオススメですが、色や太さなどは自分で見やすいように設定を変更してみるとよいでしょう。
MT4はFOREX.comで使えて、お得なキャッシュバックがあります。


まずは無料で口座を作っておきましょう!






