FXをしている方なら、複数のチャート画面を使って効率よくトレードしたいと思ったことがある方も多いのではないでしょうか?


実は多くのFX業者で使われている取引プラットフォーム「MT4」は1つのパソコンに複数インストールすることが可能なのです。
複数インストールして、同時に画面を立ち上げておくことでより多くの銘柄を監視したり、裁量トレードや自動売買などトレード方法別に使い分けたりする際に役立ちます。
この記事では複数のMT4をインストールする方法について詳しく解説していきます。


実際の画像を用いて手順を詳しく解説しているので、ぜひ参考にしてください。
MT4はFOREX.comで利用でき、ノックアウトオプションなどいろんな取引もできます。
お得なキャッシュバックもあるので、まずは無料で口座を作っておきましょう!


MT4を複数インストールする2つの方法
1台のパソコン(PC)に複数のMT4をインストールする方法には、以下の3つがあります。
他のFX業者のMT4をインストールする
Undock chart機能を使う


今回は全世界で多くのトレーダーに利用されているFX業者FOREX.comのMT4を使って手順を詳しく解説していきます。
MT4にログインするためには、口座開設時に発行されるMT4のログインIDとパスワードが必要です。
まだ口座をお持ちでないという方は、事前に口座開設を行って準備しておきましょう。
その1:1つのFX業者を利用する
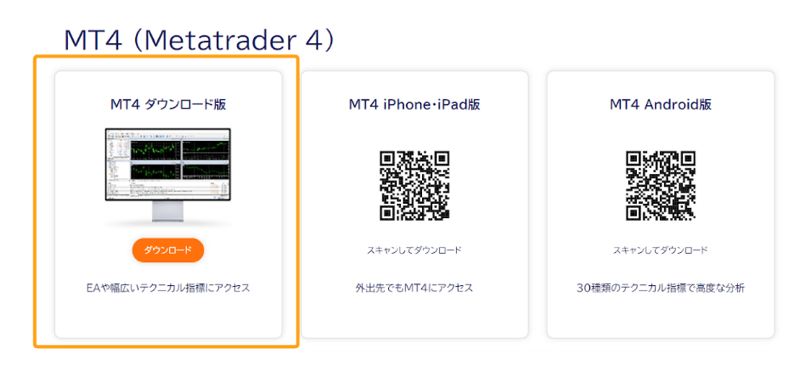
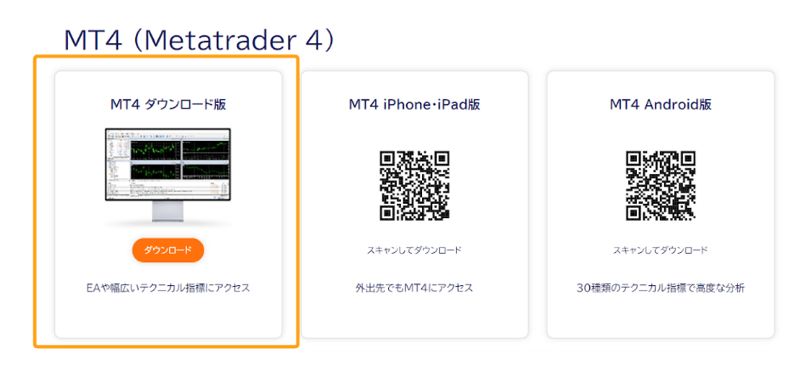
利用するのが1つのFX業者のみの場合でも、複数のMT4をインストールすることが可能です。
同一業者のMT4を複数インストールした上で、それぞれのMT4で同じログインID・パスワードを使ってログインして利用します。
手順1:MT4をインストールする
まずは1つ目のMT4をインストールしていきます。
MT4のダウンロードはFOREX.comの公式サイトから可能です。
公式サイトへアクセスし、MT4ダウンロード版をダウンロードします。
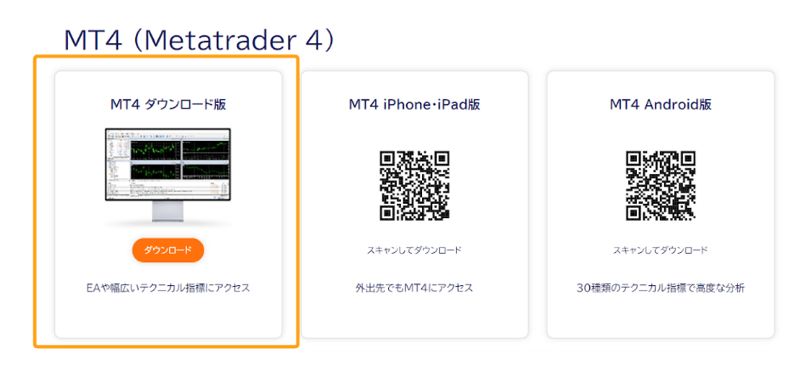
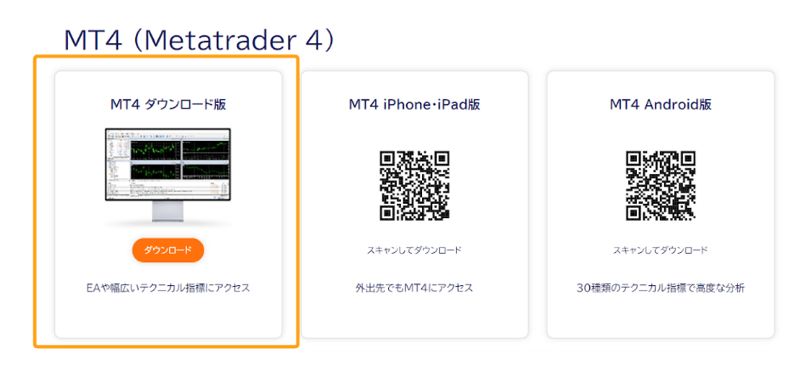
手順2:インストールフォルダ名を変更する
MT4をダウンロードすると、MT4をインストールするためのexeファイルがパソコンにダウンロードされます。
exeファイルをダブルクリックして開き、セットアップ手続きを進めていきます。
ここで「次へ」を押して手順を進めないように注意しなければなりません。
MT4を複数インストールするためには、まず「設定」をクリックします。
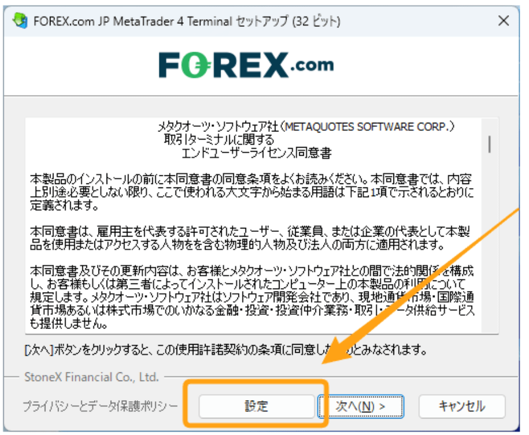
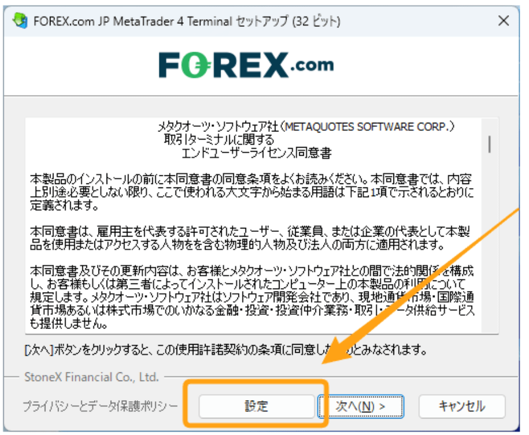
設定画面にて「インストールフォルダ」の名前を変更します。
変更後のフォルダ名は適当で構いません。
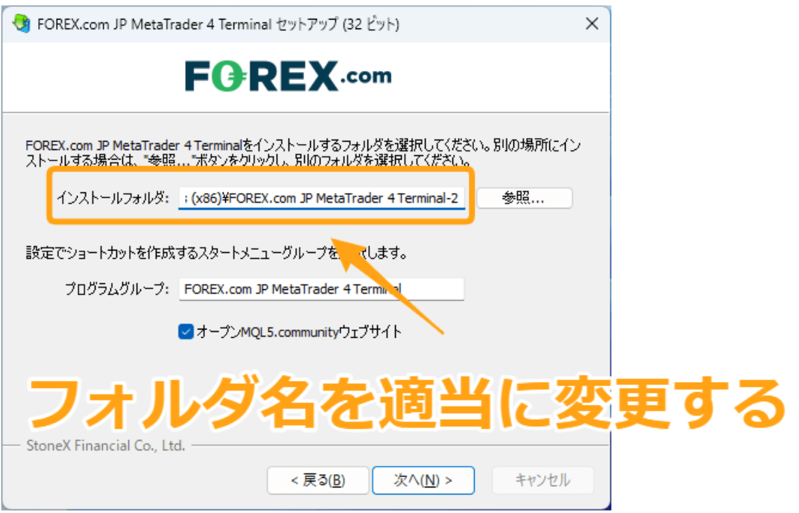
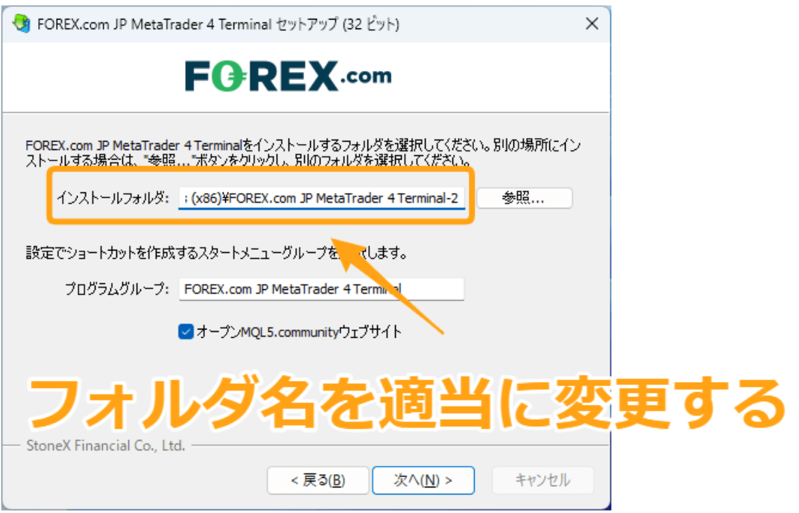
今回は以下のようにフォルダ名を変更しました。


フォルダ名を変更しないと、ただMT4が上書きされるだけで、複数インストールできなくなるので注意しましょう。
フォルダ名を変更したら「次へ」をクリックしてインストールを完了させます。
手順3:MT4の名前を変更する
フォルダ名を変更しただけではMT4が上書きされる恐れがあります。
したがってインストールしたMT4のショートカット名も変更しておきましょう。
こちらもショートカット名は適当で構いません。


手順4:2つ目のMT4をインストールする
2つ目のMT4を1つ目と同様の手順で公式サイトからダウンロードし、インストール手続きを行います。
同様に「設定」をクリックし、以下のように「インストールフォルダ」名を適当に変更します。
インストールが完了すると、デスクトップ画面にショートカットが2つ表示されます。


後は2つのMT4を起動して、同じIDとパスワードを使ってログインすれば手順は完了です。


3つ目以降もインストール可能です。
ただ、1つのFX業者のMT4を利用する場合、同じIDやパスワードを利用することになるので、動作が重たくなる可能性があります。
3つ以上のMT4をインストールしたい場合は、次に紹介する他のFX業者のMT4をインストールする方法を使うようにしましょう。


その2:他のFX業者のMT4をインストールする


1つのパソコンに複数のMT4をインストールしたい場合は、異なるFX業者のMT4をインストールするのが最も効率的で、動作が重くなる心配もありません。


他のMT4でチャート分析をしたいだけなら、どのFX業者を利用しても問題ありません。
インストール手順はどのFX業者でも同じで、公式サイトからインストールファイルをダウンロードして、手順通りに進めるだけです。


ただし他のFX業者のMT4をインストールする場合は、インストールフォルダ名の変更は必要ありません。
またMT4はデモ口座でも利用できますが、有効期限が切れてしまう可能性があるので、できればリアル口座を開設しておくことがオススメです。
その3:Undock chart機能を使う
Undock chart機能とは、MT4のチャート画面のみを切り離して複数表示できる機能です。


FOREX.comのMT4でUndock chart機能を利用するためには、外部ツールを取り込んだ上でチャートに適用させる必要があります。
今回は「IBFX Tools」を利用します。(マルチディスプレイも可能)
手順1:IBFX Toolsをダウンロード
IBFX Toolsをダウンロードして、Zipファイルを展開すると、
「IBFX-Undock chart.ex4」と「MT4iConnect.dll」という2つのファイルが表示されます。
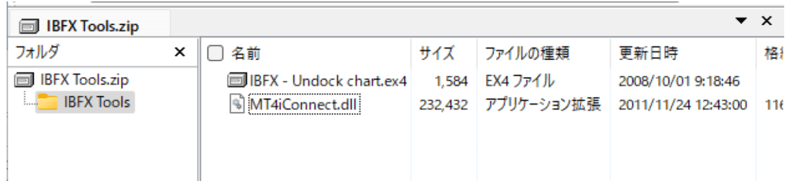
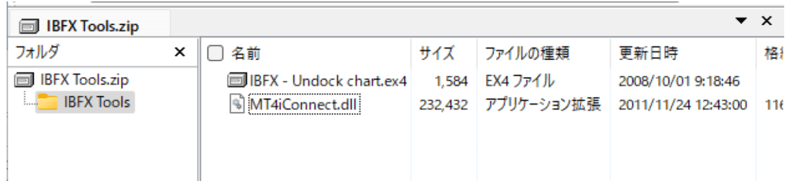
手順2:MT4にファイルをコピーする
IBFX-Undock chart.ex4をMQL4の「スクリプトフォルダ」、MT4iConnect.dllをMQL4の「libraries」にコピーします。
そしてMT4を再起動すると、MT4左メニューの「スクリプト」に「IBFX-Undock chart」がインストールされます。
このツールをチャート上にドラッグ&ドロップします。


ただし初めて外部ツールをダウンロードする際は、
「ツール」メニューの「オプション」画面にて「DLLの使用を許可する」にチェックマークをいれておきましょう。
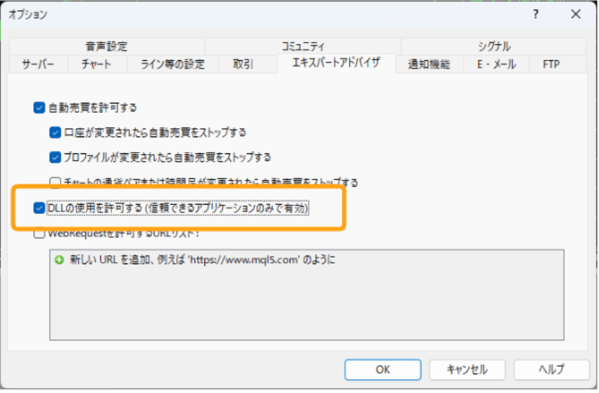
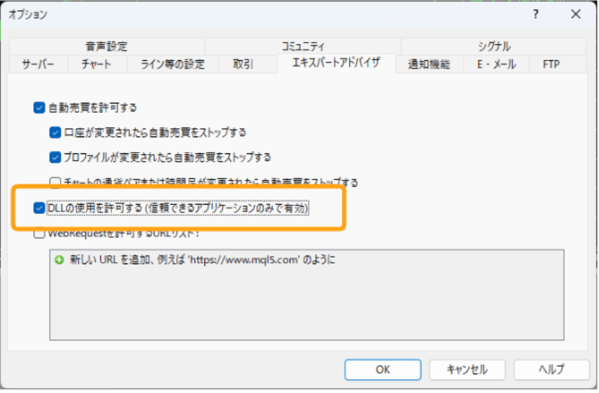
するとチャート画面が切り離され、切り離されたチャート画面は自由に移動させることが可能です。


【まとめ】メタトレーダーの入れ方、導入方法
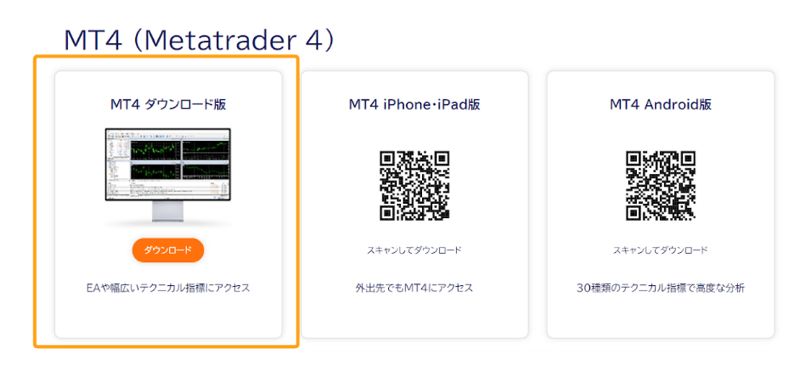
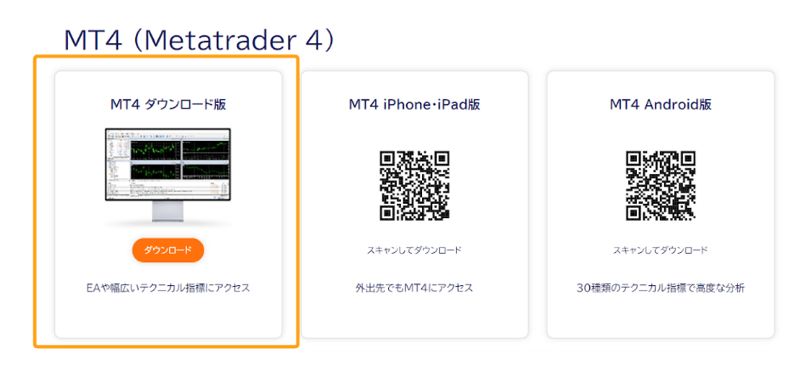
今回は1台のパソコンに複数のMT4をインストールする方法について詳しく解説しました。


1つのFX業者を利用する際は、MT4のインストールフォルダ名とショートカット名を変更することを忘れないようにしましょう。
何も設定を行わないと、既にインストールしているMT4に不具合が発生してしまう可能性があるので注意が必要です。


また1つのFX業者のMT4を複数インストールすることはFX業者から推奨されていません。
取引環境にこだわりがあるなど特別な理由がない限りは、他のFX業者のMT4をインストールする方法がオススメです。
MT4はFOREX.comで利用でき、ノックアウトオプションなどいろんな取引もできます。
お得なキャッシュバックもあるので、まずは無料で口座を作っておきましょう!








