この記事では、MT4でEAを動かすまでにやること、MT4の使い方を紹介します。


操作方法を知りたい方、ほったらかしの自動売買FXで楽に利益を狙いたい方は参考にしてください。
結論、MT4を使うならゴールデンウェイジャパン(FXTF)がおすすめです。


こちらでは、スプレッドが最狭で有利に取引でき、自動売買で利益を最大化できます。


お得なキャンペーンも開催中で、1万円もらえるので、今のうちに口座を作っておきましょう!


この記事の目次
EAで自動売買FXを始めるまでの流れ
やったことは以下の作業。
・EAをGogo Jungleというサイトで購入
・マニュアルを見ながらEAの設置・適用(MT4での設定)
それぞれ説明していきます。
MT4のダウンロード
EAを動かすには、MT4のダウンロードが必要で、以下の流れで進めます。
・契約後に送信されるメールの通りに作業(IDやパスワード入力、必要ファイルのダウンロード)
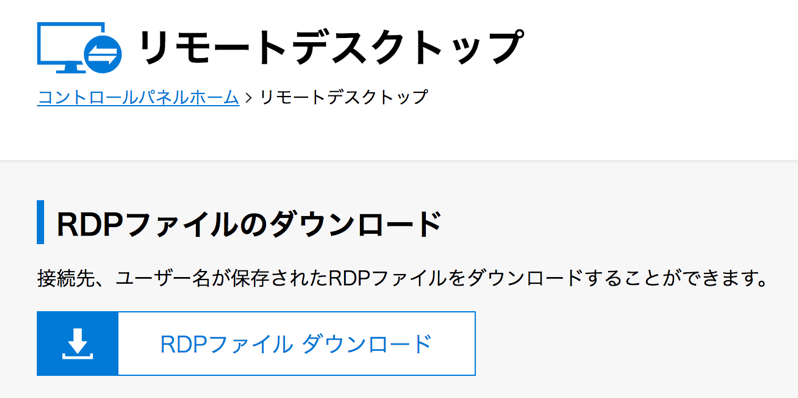
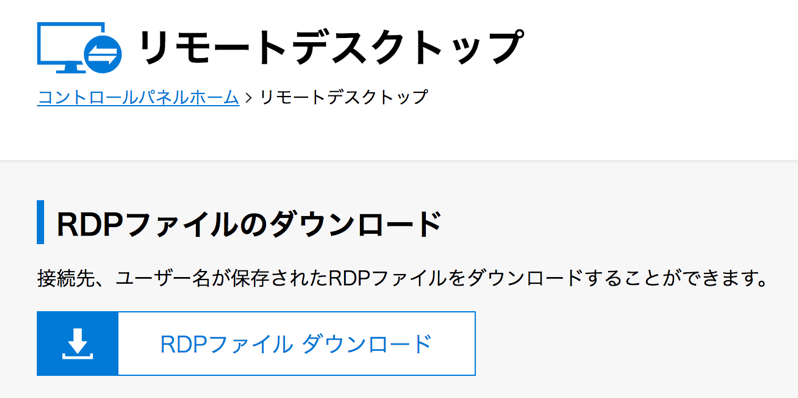
・マイクロソフトリモートデスクトップというMacアプリでWindows環境を構築
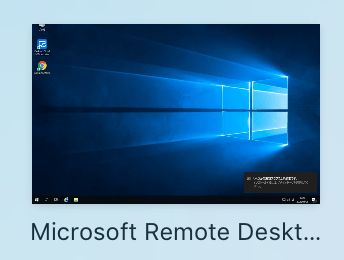
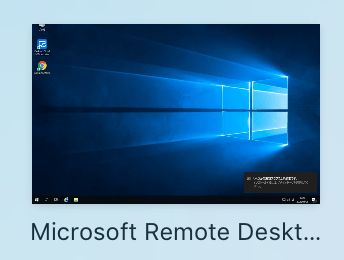
・Mac内のWindows環境でゴールデンウェイのサイトからMT4ダウンロード
・MT4でログインし必要な作業をする


それぞれの作業の詳細は以下の記事で書いてるので、チェックしてください。
この記事では、要点をまとめます。
MT4をダウンロードする(無料)
まず、FXTF(ゴールデンウェイ・ジャパン)のサイトからMT4をダウンロードします。
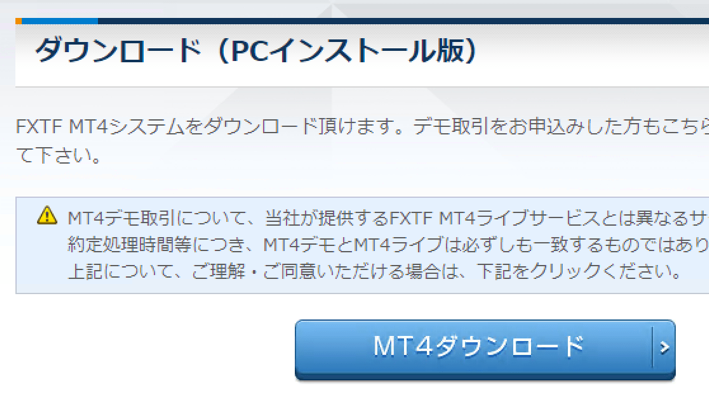
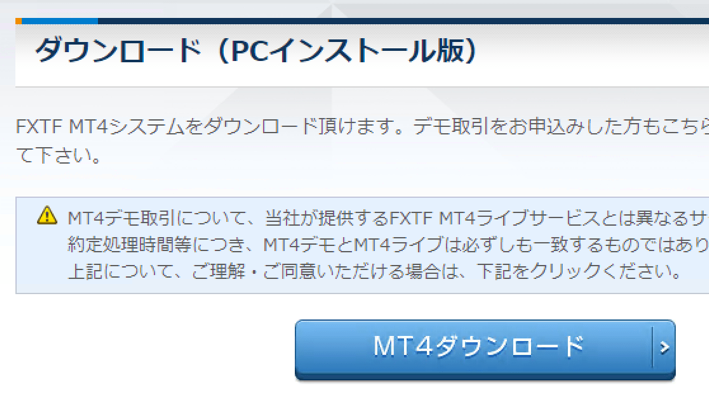
その際は、流れ作業で進めていけばOK。
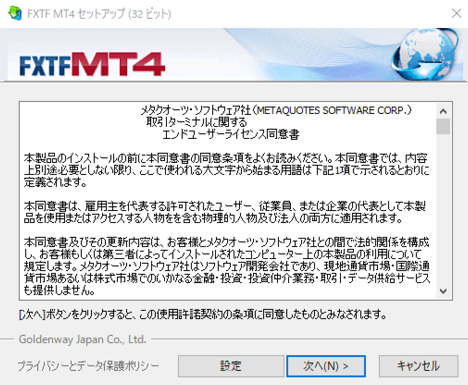
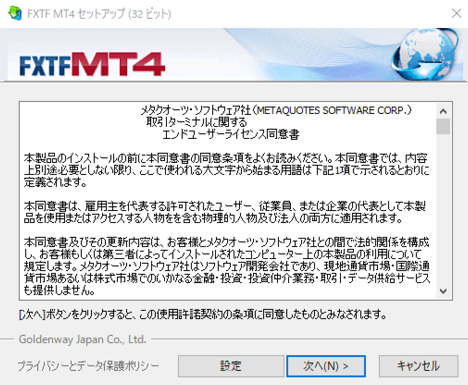
※「MQL5」の画面が表示された場合は、画面を閉じてください(MT4の取引システムではないので)
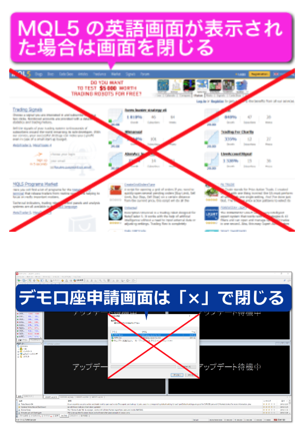
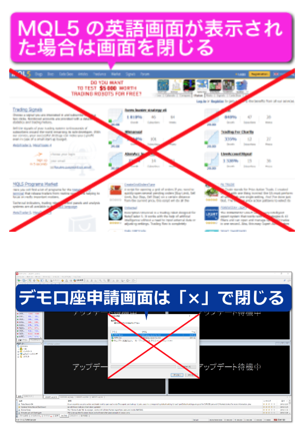
初回起動時は「デモ口座の申請」画面が表示されますが、これは利用できないので、ウィンドウを閉じて下さい。
MT4にFXTFのアカウントでログイン
MT4がダウンロードされたら、持ってるアカウントでログイン。


FXTFではMT4用のID(数字のみ)があり、パスワードは総合口座のものと同じです。
ログインは、「ファイル>取引口座にログイン」から行います。
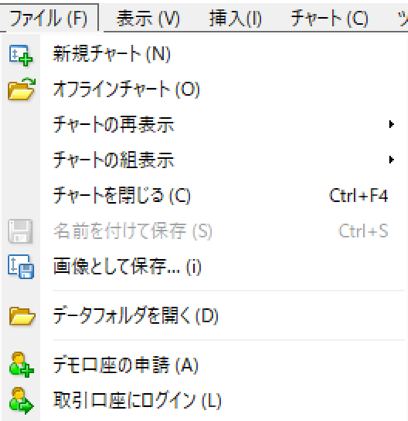
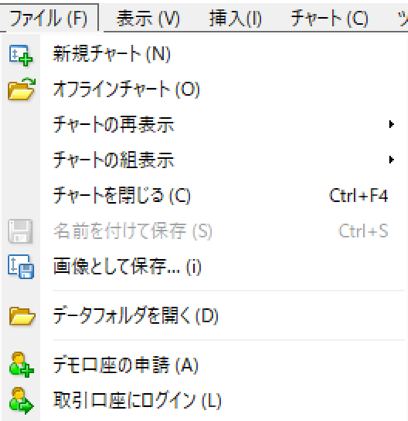
※LIVE口座を使うなら、サーバー「FXTF‐Live」を選択して下さい
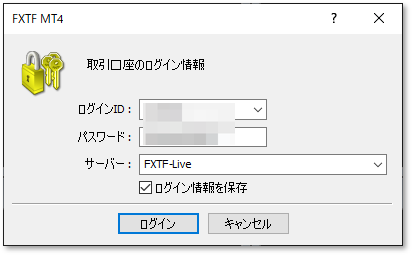
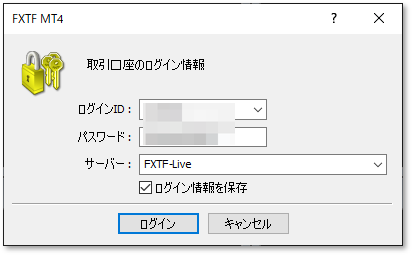
ログインがうまくいかないと右下に「無効な口座」と表示され、チャートにも「準備中」と表示されてしまいます。
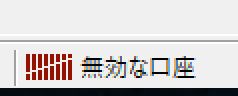
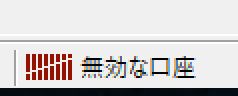
正しくログインできると、以下のようにチャートが表示され、
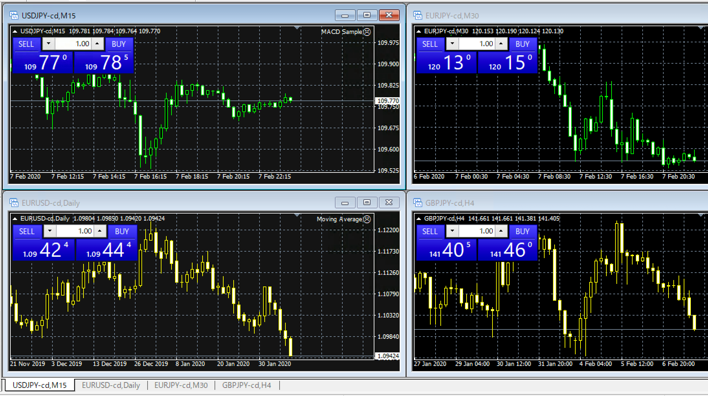
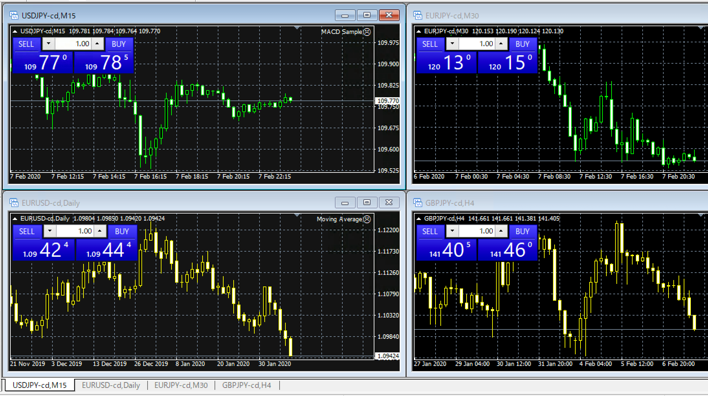
口座の残高(預け金、証拠金など)もわかります。
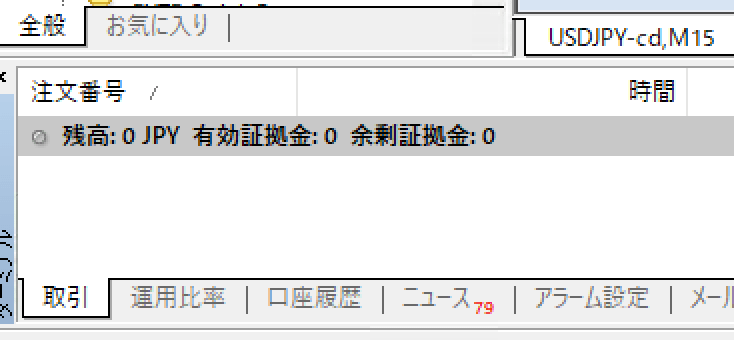
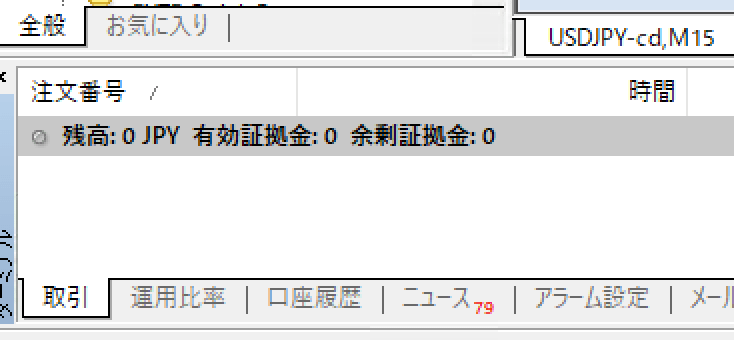
ナビゲーターに「メタトレーダー4」や自分のID、名前も表示されます。
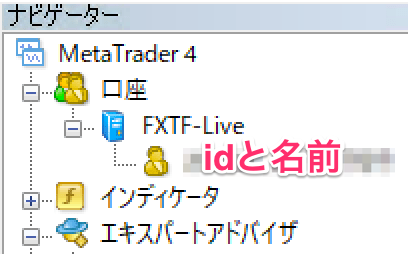
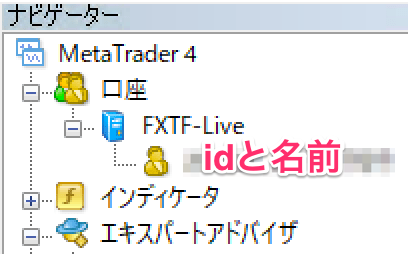


というわけで、こんな感じでお名前.comの契約からMT4ダウンロード&ログインまで行けます。
EAを販売サイトで購入
次はEAを用意するために、「CounterCHFJPY」を買ってみました。
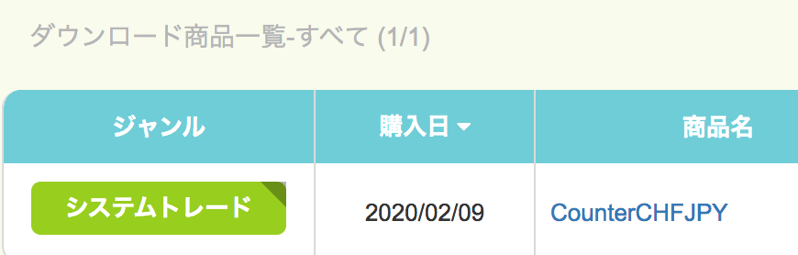
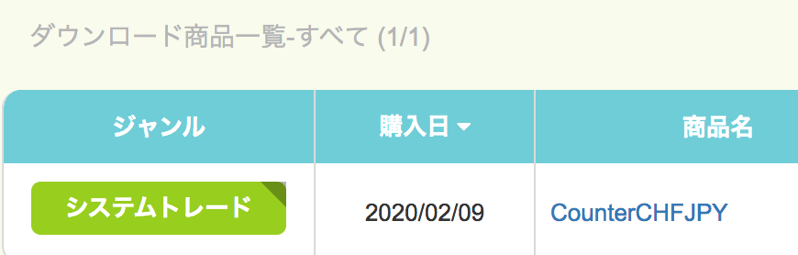


※いろいろ調べた上で、ガチャガチャしすぎず、副業でまったり利益を出せそうだったので、これにしました
無料で自動売買をやりたい人におすすめのサービス
トライオートFX、みんなのFXなどで無料で自動売買をしてる人からすると衝撃ですが、EAは有料です。
リピート系の自動FXの成績、4日で+7885円。以下、特徴(キャンペーンあり)#トライオートFX :上場企業が運営。選ぶだけなので楽。超初心者向き#トラッキングトレード :ワンタッチ設定ですぐ始められる#ループイフダン :自動売買FXの中で、スワップポイント多いのが強みhttps://t.co/ddcqngtIVZ
— タクスズキ@働かずに配当生活(分配金などの投資実績・収入は固定ツイート、プロフィールに載せてます) (@TwinTKchan) February 8, 2020
ぼくはFXトレーダーの間で有名な「Gogo Jungle」というサイトで購入しました。
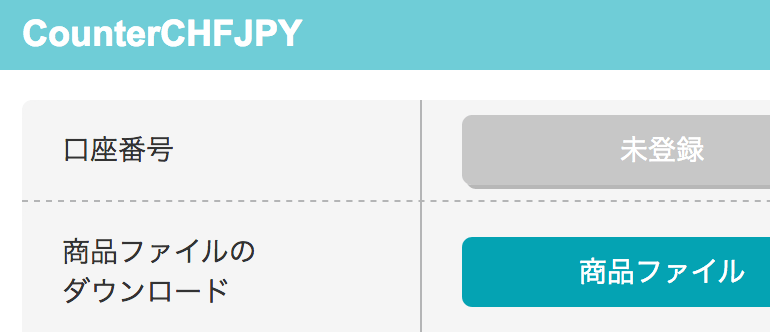
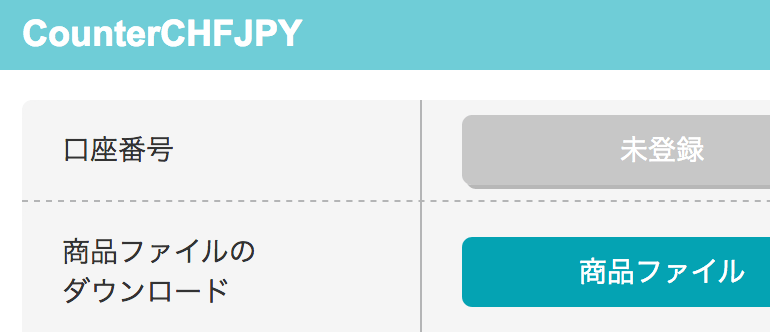
(ファイルをダウンロードして設定していきます)
これらはシステムを選ぶだけで簡単に始められて、やり方やコツをまとめた特別レポートもプレゼント中です。
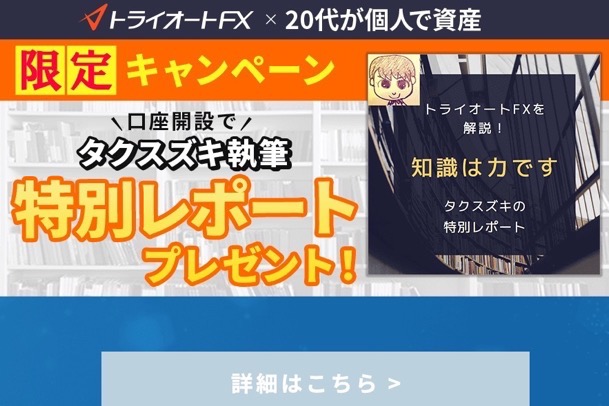
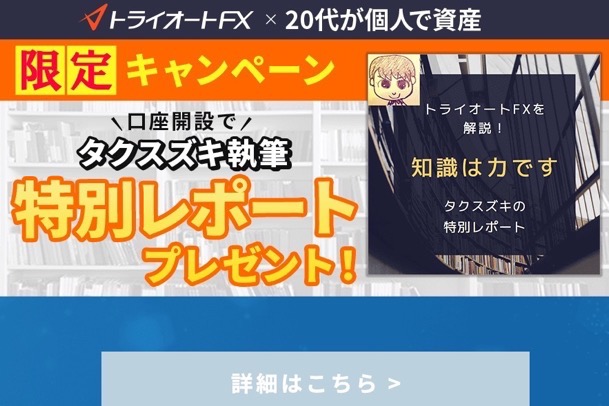


それぞれのサイトでは、当サイト限定のキャンペーンで73,000円もらえてお得なので、詳細をチェックしましょう!

ダウンロードしたEAを適用していく
「CounterCHFJPY」をダウンロードすると、「ex4」と「txt」形式の2つのファイルが入っています。
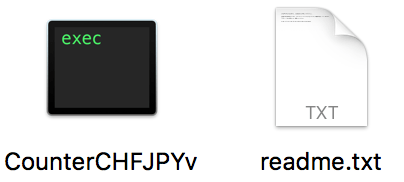
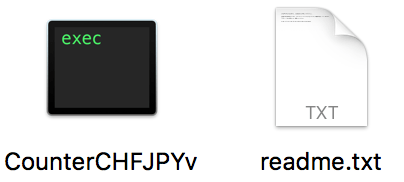
これをMT4で使うために、txtファイルに書いてあるURLから設定マニュアルをチェックします。
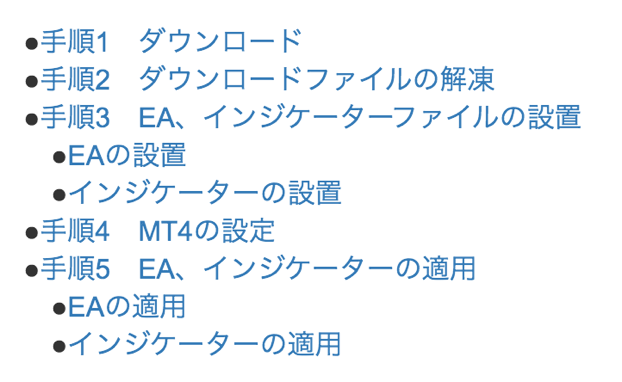
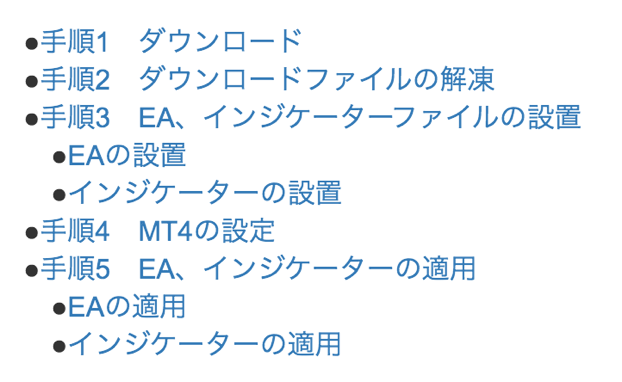
※基本は流れ作業です
MT4(メタトレーダー4)を起動し設定
まず、FXTFのMT4を起動し、画面上部の[ファイル]>[データフォルダを開く]をクリックします。
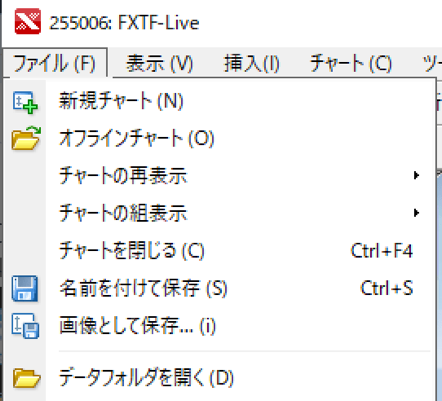
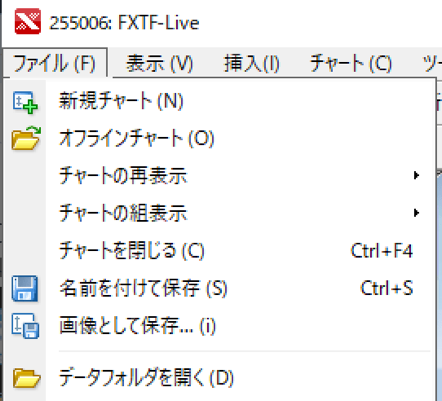
ウィンドウが表示されるので、MQL4>Expertsをダブルクリックし、Expertsフォルダの中に購入したEAファイルを入れます。
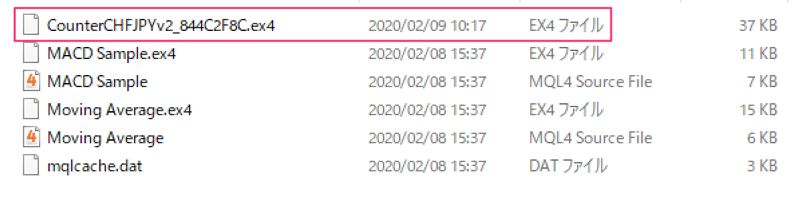
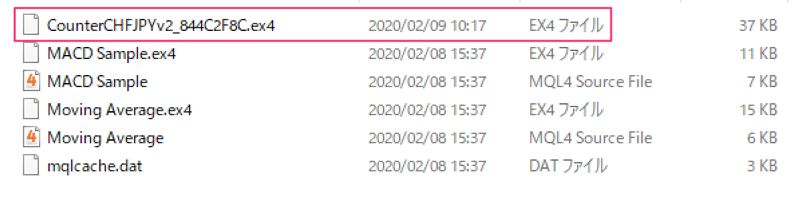
次はMT4の設定(利用禁止ではない)
画面上部にある[ツール]>[オプション]をクリックします。
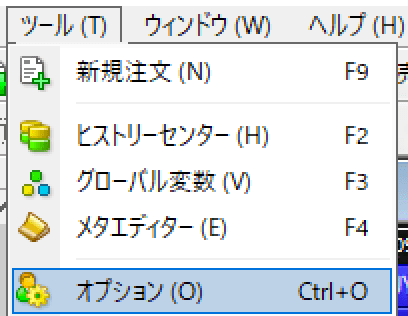
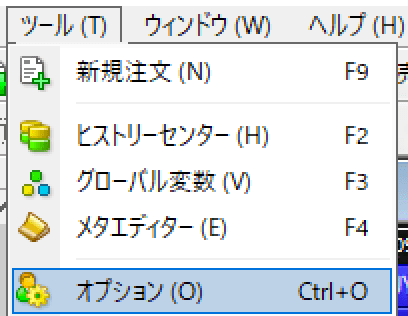
[エキスパートアドバイザー]タブの、「自動売買を許可する」と「DLLの使用を許可する」をチェックし、
[OK]をクリック後にMT4を再起動します。
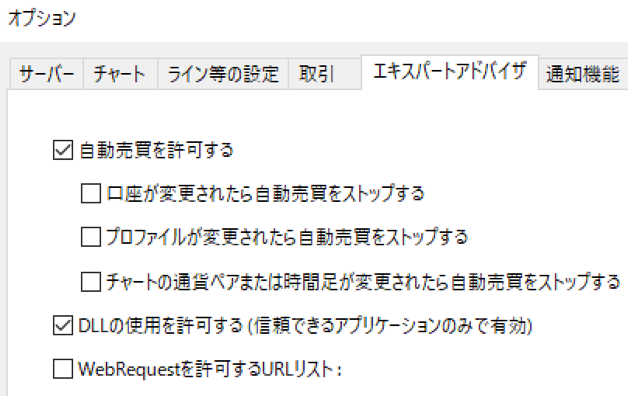
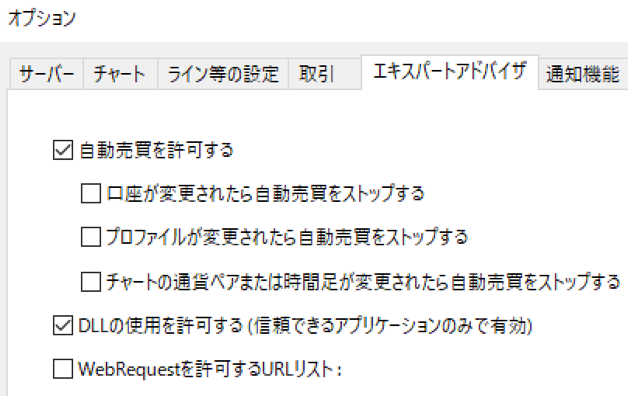
ナビゲーターからEAの適用
次は、MT4の[ナビゲーター]ウィンドウにある[エキスパートアドバイザー]の「+」マークをクリックします。
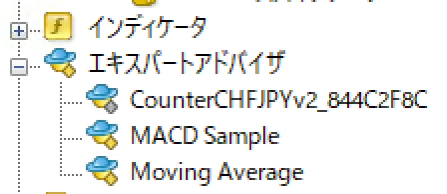
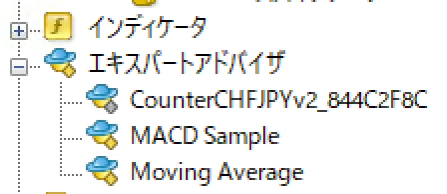


EAの一覧が表示されるので、購入したEAをチャートにドラッグアンドドロップ(もしくはダブルクリック)します。
その際、「MT4起動時に立ち上がってる4つのチャートを消すけどいい?」と聞かれる場合があるので、「OK」をクリックします。
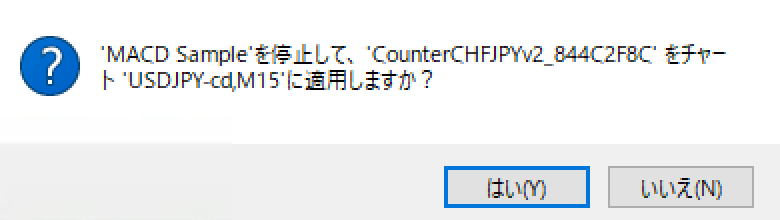
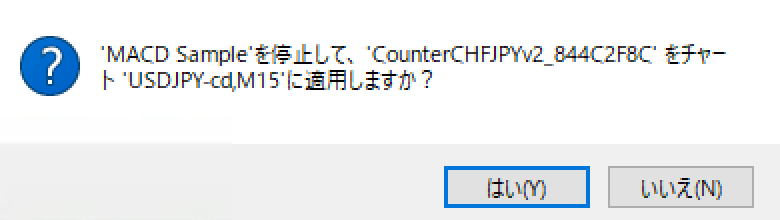
(4つのチャートは使わないので、消してOK)
ゴールデンウェイ・ジャパンでの作業は簡単
そして、購入したEAについて以下のように表示されます。
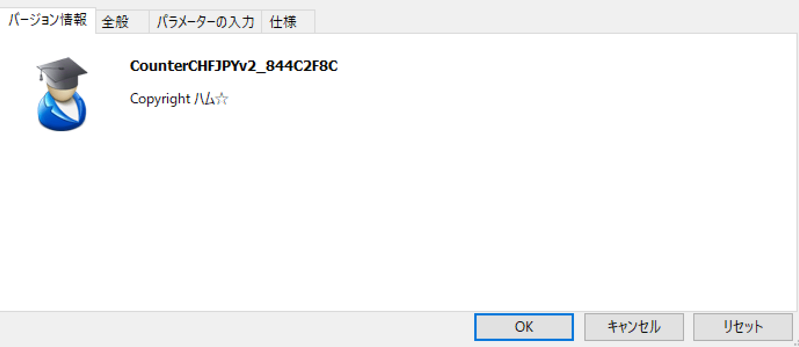
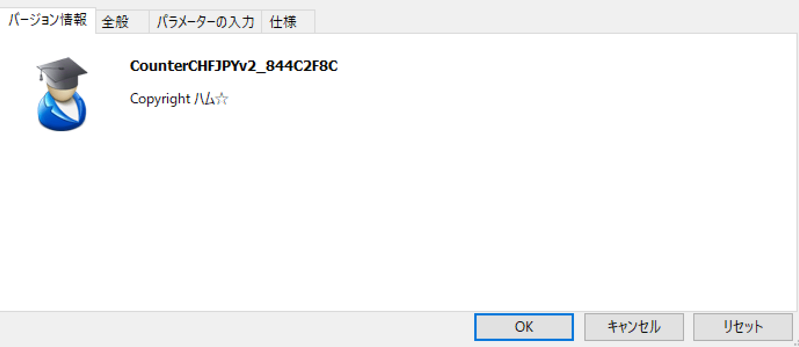
「パラメータ」を設定できるタイプのEAは、この画面で設定できます。
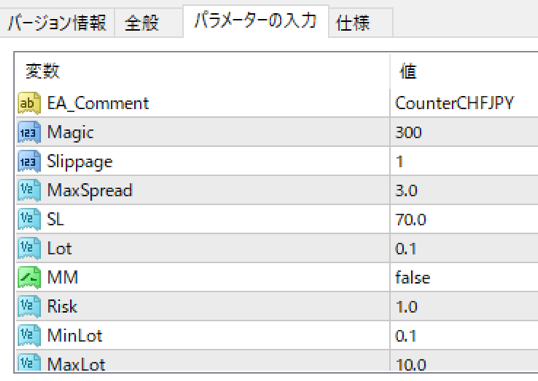
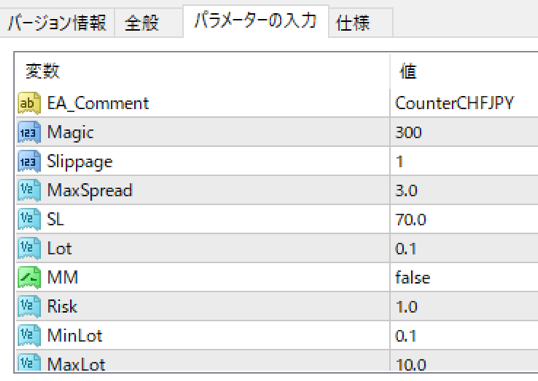
ぼくは以下のようにロット数を小さくしました。(ゴールデンウェイにおいて、これは1000通貨を意味する)
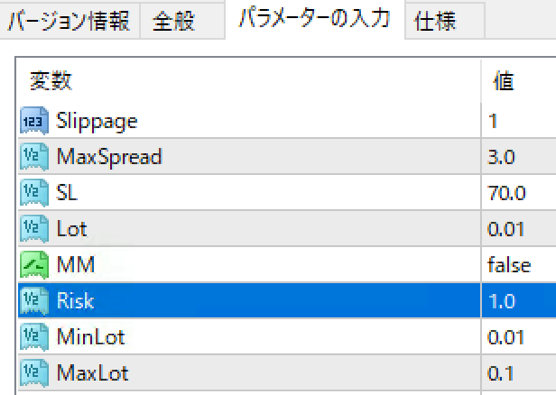
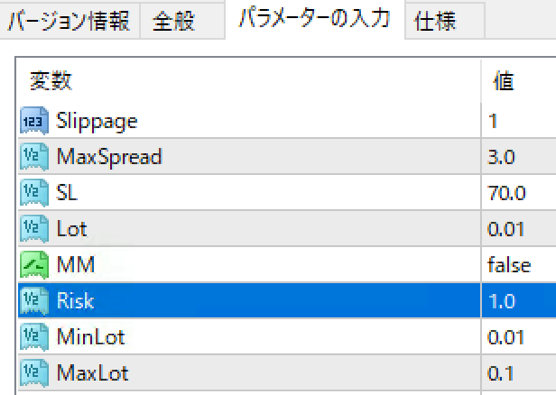


変更したら保存をクリックし、適当なファイル名をつけて、デフォルトのフォルダに保存します。(拡張子もそのまま)
ゴールデンウェイの標準コースだと、取引の最小単位は、0.01Lot(0.01)=1,000通貨です。
顔のアイコンで稼働状況がわかる
その後、OKをクリックし正常に認証されると、
MT4下部の[エキスパート]タブに「authentication success:by GogoJungle」と表示されます。
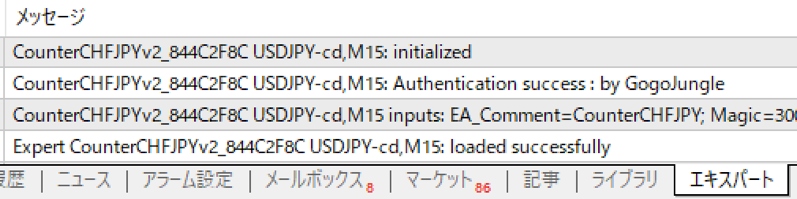
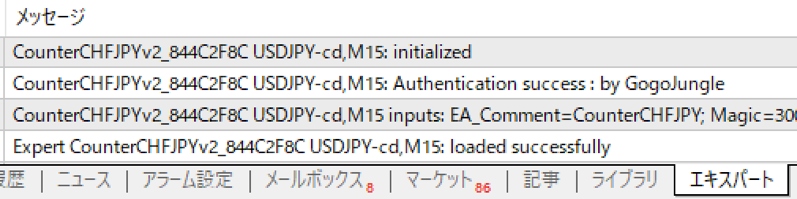
EAが有効で自動売買可能な状態になっていると、チャート右上の顔のマークが笑顔になります。
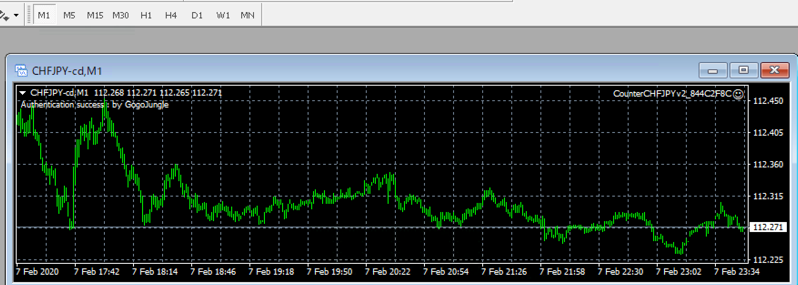
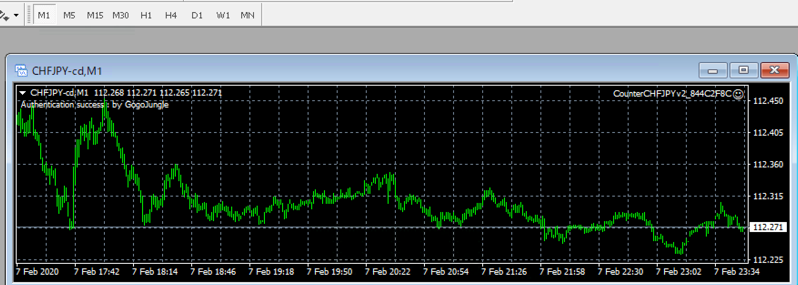
導入できたEAのバックテストをしたい場合は、ツール>ヒストリーセンターから設定していきます。
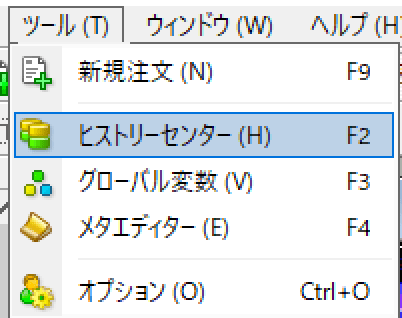
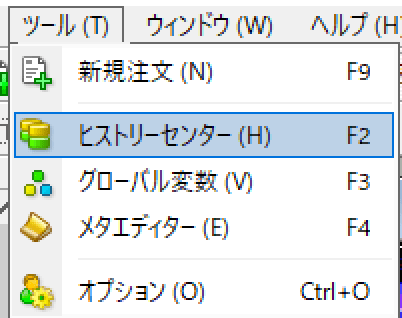
新規チャート追加でEAを稼働させる
EAを本格的に稼働させるために、購入サイトで指定のあった通貨ペアのチャートを追加します。(ぼくの場合CHF/JPY)
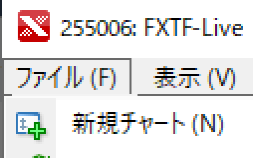
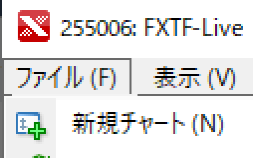
いろんな通貨があるので、そこから選んでいきます。
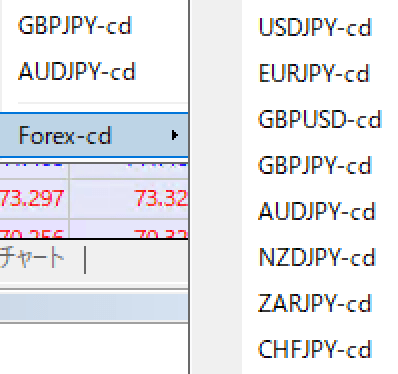
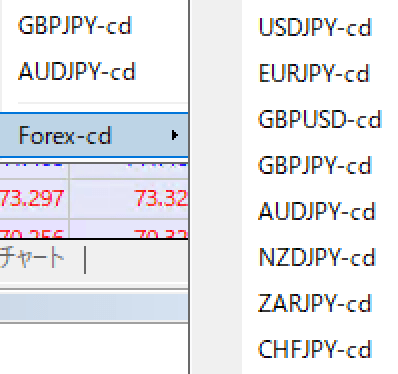
そして、以下のように表示され、
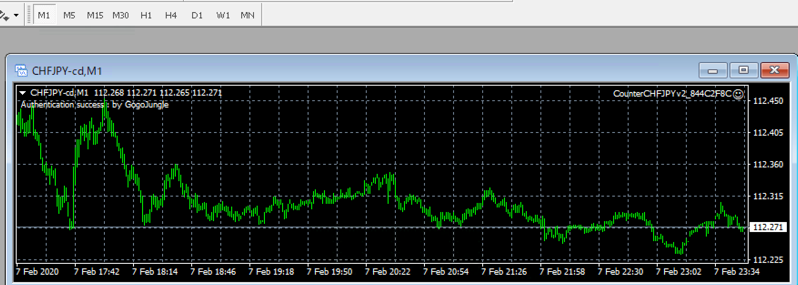
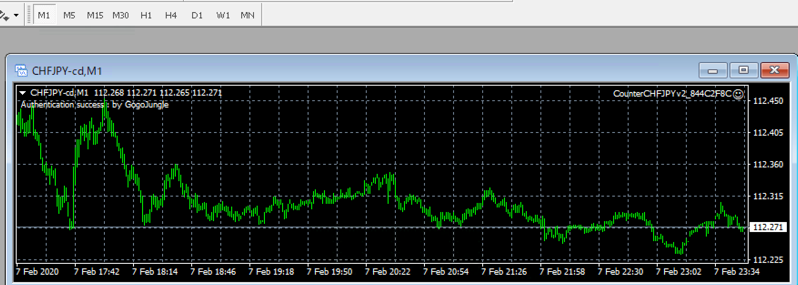
自動売買が稼働してる場合は、このように緑の再生マークが表示されます。


あとは入金し取引を待つだけ
次に入金し、取引を待ちます。
ぼくはFXTF(ゴールデンウェイ・ジャパン)のMT4に20万円を入れました。(クイック入金可能)




こんな感じで作業は終了し、自動取引を待てばOK。
1万円もらえてお得!おすすめのMT4
MT4でEAを動かすなら、キャンペーンがお得なFXTFがおすすめです。


ここでは、今だけのキャンペーンで1万円もらえます。




かなり簡単にもらえるので、ぜひ公式サイトでチェックしましょう!
【まとめ】MT5の使い方、設定方法も同じ
EAでの自動売買では、EAを購入する必要があり、毎月のサーバー代もかかります。
これらはシステムを選ぶだけで簡単に始められて、やり方やコツをまとめた特別レポートもプレゼント中です。
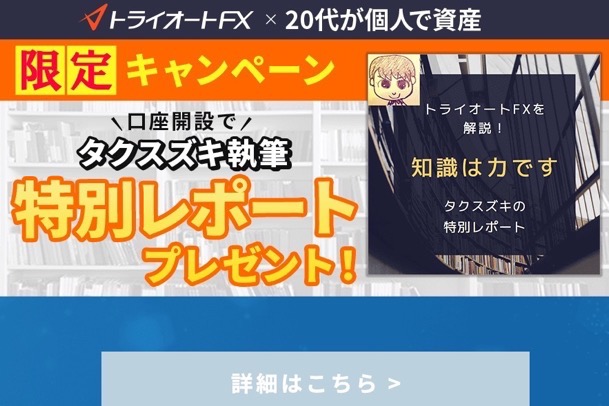
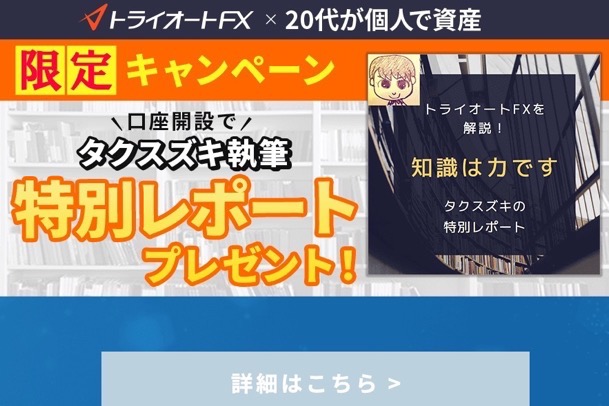


それぞれのサイトでは、当サイト限定のキャンペーンで73,000円もらえてお得なので、詳細をチェックしましょう!







